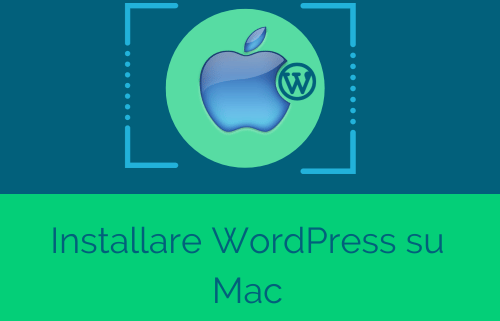Come installare WordPress in locale su Mac
Implementare modifiche al tuo sito Web WordPress può essere un’esperienza snervante, soprattutto se tali modifiche coinvolgono funzionalità importanti. Potrebbero sorgere problemi di compatibilità tra i plugin o il tuo database potrebbe iniziare a funzionare male. Testare le modifiche in un ambiente locale è quasi sempre una decisione intelligente, ed è qui che entra in gioco Local by Flywheel.
Questo semplice strumento (precedentemente noto come Pressmatic) semplifica il processo di configurazione dei siti Web WordPress locali. Non dovrai più creare ambienti complessi: tutto ciò che dovrai fare è installare uno strumento con un’interfaccia elegante e semplice.
In questo articolo, dedicheremo innanzitutto un minuto a discutere i tipi di funzionalità offerte da Local by Flywheel e chi potrebbe trovarle utili. Quindi ti insegneremo come usarlo. Iniziamo!
Perché dovresti considerare l’utilizzo di Local by Flywheel
Locale di Flywheel in azione.
Local by Flywheel è uno degli strumenti più semplici che puoi utilizzare per configurare un ambiente di test locale. Al momento, l’applicazione racchiude molte funzionalità. Ci sono anche ulteriori sviluppi all’orizzonte, come la possibilità di importare siti remoti e abilitare backup off-site.
Diamo un’occhiata ad alcuni dei modi in cui puoi utilizzare Local by Flywheel per aumentare la tua produttività come sviluppatore WordPress.
Caratteristiche principali di Local by Flywheel:
- Puoi configurare siti WordPress completi con pochi clic.
- Include il supporto locale per i certificati Secure Sockets Layer (SSL).
- Fornisce opzioni di ambiente flessibili.
- Ti consente di accedere ai tuoi siti tramite SSH.
- Puoi condividere le tue configurazioni con il mondo esterno utilizzando URL demo.
Local by Flywheel è gratuito, anche se al momento è disponibile solo per Mac. Detto questo, una versione per Windows è attualmente in fase di sviluppo ed è in lavorazione anche un’opzione premium.
Tre passaggi per iniziare con Local by Flywheel
Come accennato in precedenza, Local by Flywheel è molto facile da usare. Infatti, possiamo insegnarti tutto ciò che devi sapere sullo strumento in soli tre brevi passaggi.
La prima cosa che devi fare è andare alla home page dello strumento, scaricare la versione più recente e installarla. Quindi puoi passare al primo passaggio.
1: Configura un ambiente di test locale
Quando avvii l’applicazione per la prima volta, ti verrà chiesto di creare il tuo sito locale. Fare clic su Aggiungi sito per farlo:
Nella schermata successiva, avrai la possibilità di scegliere un nome e un dominio per il tuo sito. Puoi scegliere qualsiasi nome di dominio e suffisso che preferisci e l’applicazione modificherà il tuo file host per farlo funzionare. Nel nostro caso, abbiamo scelto miositolocaletest.dev:
Local by Flywheel creerà automaticamente una directory per archiviare i file del tuo sito, ma puoi anche impostarla su qualsiasi cartella desideri. Quando hai finito con queste impostazioni, fai clic sulla scheda Environment tab underneath..
In questa scheda potrai scegliere quali versioni di PHP e MySQL utilizzare sul tuo sito, nonché il tipo di server. Ti consigliamo di utilizzare le versioni più recenti degli strumenti in questione, insieme al server web che preferisci:
Infine, fai clic sulla scheda WordPress sotto Ambiente. Qui puoi abilitare Multisite per la tua installazione. Puoi anche scegliere il nome utente, la password e l’e-mail dell’amministratore:
Queste ultime impostazioni dipendono interamente da te. Dopo averle personalizzate, vai avanti e fai clic sul pulsante Aggiungi sito nell’angolo in basso a destra.
Per ora, puoi rilassarti mentre Local by Flywheel mette in funzione il tuo sito (il che non dovrebbe richiedere molto tempo). Al termine, il tuo nuovo sito apparirà nella colonna più a sinistra dell’applicazione e potrai fare clic sul suo nome per rivedere i dettagli:
Successivamente, puoi procedere e accedere al tuo sito da qualsiasi browser.
Per iniziare ad armeggiare con il tuo sito, dovrai accedere alla bacheca come faresti normalmente. Se scegliessi lo stesso nome di dominio che abbiamo scelto noi, lo faresti digitando miositolocaletest.dev/wp-admin nella barra degli indirizzi.
Mettiamo anche in chiaro che quello con cui stai lavorando qui è un sito WordPress completo di tutte le funzionalità. Ciò significa che puoi installare tutti i plugin che desideri, aggiungere temi personalizzati, modificare le cose in qualsiasi altro modo, ecc.
2. Utilizza i (Blueprints)progetti per semplificare il processo di configurazione
Local by Flywheel ti consente di salvare qualsiasi dei tuoi siti WordPress come “progetti” per un utilizzo successivo. Ad esempio, se configuri un sito di test utilizzando il tema Twenty Sixteen e installi anche il pacchetto Yoast Seo, potresti utilizzare l’opzione blueprint per replicare questa configurazione esatta in un secondo momento.
È una funzionalità semplice, ma può farti risparmiare molto tempo se preferisci configurare i tuoi ambienti di test in questo modo. Tutto quello che devi fare è trovare il sito che desideri salvare nell’elenco degli ambienti locali, fare clic con il pulsante destro del mouse su di esso e selezionare l’opzione Salva come progetto(Save as Blueprint):
L’applicazione ti chiederà di fornire un nome per il tuo progetto e di decidere quale versione di PHP e quale server web utilizzare. Scegli le tue impostazioni preferite e fai clic su Salva progetto.
Per mettere in azione un progetto, fai clic sul segno + nell’angolo in basso a sinistra dell’applicazione e scegli l’opzione Aggiungi sito dal progetto. Seleziona quale progetto utilizzare e il programma farà il resto. Puoi rivedere ed eliminare i tuoi progetti esistenti in qualsiasi momento in Impostazioni > Progetti.
3. Scegli i tuoi componenti aggiuntivi
Local by Flywheel è pronto con un paio di componenti aggiuntivi e si prevede che altri ne arriveranno nel tempo. Si tratta essenzialmente di plugin per il tuo sito, che gli conferiscono funzionalità aggiuntive.
Al momento sono disponibili due componenti aggiuntivi. Uno ti consente di creare collegamenti che puoi condividere con altre persone in modo che possano accedere ai tuoi siti locali da remoto. Il secondo è perfetto per gli sviluppatori poiché consente l’integrazione di PhpStorm IDE e Xdebug:
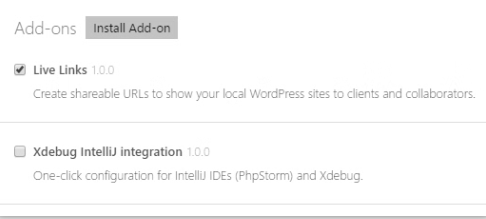
i componenti aggiuntivi di Flywheel.
L’attivazione di uno dei componenti aggiuntivi richiederà il riavvio dell’applicazione. Una volta rientrato, puoi accedervi scegliendo il tuo sito e accedendo alla scheda Utilità.
Conclusione
Local by Flywheel è una delle opzioni più complete disponibili per la configurazione di ambienti di test con WordPress. Quest’ultima iterazione dello strumento potrebbe essere agli inizi, ma è probabile che abbia un futuro brillante.
La parte migliore è che è facile iniziare con questo strumento.
Inoltre, parlando di come iniziare con le installazioni di WordPress, lo strumento di cui abbiamo parlato oggi è stato effettivamente lanciato da una delle principali società di hosting WordPress in circolazione: Flywheel.