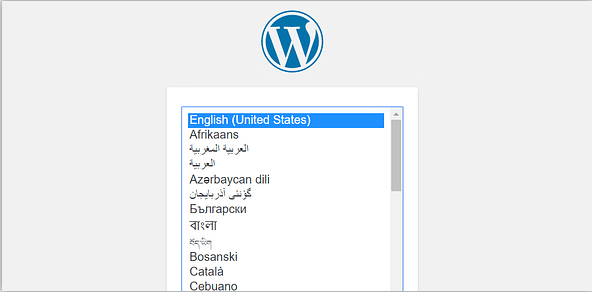Come installare WordPress in locale su Windows
Nonostante sia uno dei sistemi di gestione dei contenuti (CMS) più intuitivi disponibili, WordPress ha una serie di errori con cui confrontarsi, la maggior parte dei quali deriva da problemi di compatibilità. La soluzione è installare un sito di test WordPress locale per Windows… o Mac (ma di questo parleremo un’altra volta).
Avere una versione locale del tuo sito con cui giocare ti consente di armeggiare senza timore che compaiano errori sulle tue pagine live o, peggio, paralizzandole del tutto. Fortunatamente, configurare un sito di test WordPress locale per Windows non è così complicato come sembra.
In questo post vedremo perché dovresti utilizzare un sito di test WordPress, quindi ti mostreremo come farlo in tre semplici passaggi. Iniziamo!
Perché utilizzare un sito di test WordPress?
Ci sono molti motivi per utilizzare un sito di test WordPress in locale per Windows, alcuni dei quali sono:
- L’utilizzo di un sito di test locale ti aiuta a sradicare i problemi di compatibilità tra temi, plugin e core di WordPress prima che questi raggiungano il tuo sito live. Puoi facilmente creare una copia del tuo sito, ospitarlo localmente, eseguire un test ed eseguirne nuovamente la migrazione una volta terminato. Lo stesso principio si applica per testare qualsiasi altro tema o plugin.
- I siti di test in locale sono perfetti per i webmaster o i designer che desiderano mantenere privato il proprio lavoro fino al raggiungimento di traguardi specifici.
- Risparmiare sui costi di hosting ed eliminare il rischio che il proprio lavoro venga sottratto.
- Ti piace armeggiare con cose relative a WordPress (come facciamo noi!).
Con tutto questo in mente, è tempo di immergersi nel processo stesso.
Come configurare un sito di test WordPress locale per Windows
Sono necessari tre passaggi per iniziare a utilizzare il tuo sito di test WordPress locale per Windows. Diamoci da fare!
1. Installa WampServer
Questo elegante software crea un intero ambiente di sviluppo web sul tuo computer. La prima parte del suo nome sta per Windows, Apache, MySQL e PHP (WAMP), una combinazione che consente di eseguire un server Web locale. Diamo un’occhiata a come funziona.
Prima di tutto, scarica il programma di installazione corrispondente per la tua versione di Windows – a 32 o 64 bit – dalla home page di WampServer:
Al termine del download, segui il processo di installazione. Continua a fare clic su Avanti finché il programma di installazione non ti chiede se desideri cambiare il browser predefinito da Internet Explorer (cosa che ovviamente fai). Trova l’eseguibile per il tuo browser sostitutivo nella cartella Programmi, quindi ripeti la procedura (se lo desideri) quando il programma di installazione ti chiede informazioni sul tuo editor di testo.
Una volta completata l’installazione, vai nel menu Start e fai clic su Wampserver64 (o Wampserver32 a seconda della versione). L’icona di WampServer apparirà ora nella barra delle applicazioni. Per questo passaggio è tutto!
2. Crea un database per il tuo sito WordPress
Dai un’occhiata all’icona di WampServer nella barra delle applicazioni. La colorazione rossa indica che il tuo server non è in esecuzione, l’arancione significa che devi configurare il tuo server web Apache e il verde significa che tutto sta andando bene.
Se la tua icona è verde, puoi passare direttamente alla creazione di un database nel passaggio tre. Supponendo che il tuo server web Apache non funzioni correttamente, il colpevole più probabile è un’altra applicazione che utilizza la stessa porta. Per scoprire se questo è il caso, fai clic con il pulsante destro del mouse sull’icona WampServer e vai su Tools »Test Port 80. Dovresti visualizzare il seguente errore:
Chiudi la schermata di errore e vai su Strumenti »Utilizza una porta diversa da 80. L’applicazione suggerirà quindi una porta disponibile: fai clic su OK:
La tua icona dovrebbe diventare immediatamente verde. In caso contrario, fai clic su di esso e seleziona Riavvia tutti i servizi. Provalo andando al tuo indirizzo host locale (ad esempio http://localhost:8080 o http://127.0.0.1:8080) utilizzando il browser WampServer predefinito. Per questo tutorial, ci atterremo a http://localhost:8080, ma il tuo potrebbe variare a seconda della porta che stai utilizzando.

La pagina che vedrai dopo esserti connesso al tuo indirizzo host locale.
Il prossimo passo è creare effettivamente un database per la nostra futura installazione di WordPress. Passare alla sezione Strumenti della pagina dell’host locale e fare clic su PHPMyAdmin:
L’opzione phpmyadmin negli Strumenti localhost.
Nella schermata seguente, inserisci root come nome utente e lascia vuota la password. Passa alla scheda Database nella parte superiore dello schermo, inserisci un nome per il tuo nuovo database e fai clic su Crea:
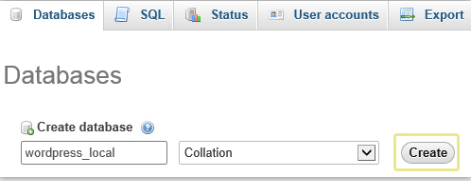
Creazione di un nuovo database.
Ora hai un nuovo database pronto per l’uso! È ora di far funzionare WordPress.
Passaggio 3: installa WordPress sul tuo nuovo server
Per questo passaggio, scarica l’ultima versione di WordPress ed estrai la cartella WordPress. Puoi spostarlo nella directory www del tuo WampServer o semplicemente estrarre la cartella lì:
La tua cartella WordPress all’interno della directory www.
I tuoi file WordPress ora dovrebbero trovarsi in wamp64 > www > wordpress, anche se puoi nominare l’ultima cartella come preferisci: noi ci siamo attenuti a wordpress per semplicità.
Per iniziare la configurazione di WordPress, vai a http://localhost:8080/wordpress/. Dovresti vedere la schermata di selezione della lingua del famoso programma di installazione di WordPress:
Leggi le informazioni nella schermata successiva, quindi fai clic su Andiamo! una volta finito.
Successivamente, inserisci il nome del database che hai appena creato, nonché il nome utente e la password. Dato che in realtà non abbiamo cambiato il nostro, basta digitare root sotto il nome utente e lasciare la password vuota. Modifica il prefisso della tabella se lo desideri, ma non sostituire l’host del database poiché potrebbe causare problemi in futuro:

impostazione dati db per installazione wordpress
Normalmente, dovresti sempre (non diremo mai abbastanza) impostare un nome utente diverso e una password complessa, nonché modificare il prefisso del database per motivi di sicurezza. Lo salteremo poiché stiamo creando un’installazione locale destinata all’uso personale. Infine compiliamo i campi presenti nell’ultima schermata e il gioco è fatto:
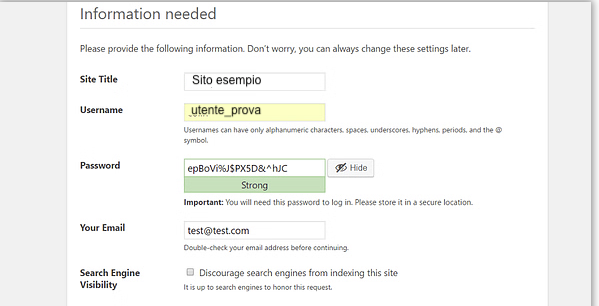
informazioni sito wordpress locale
…e dai pure il benvenuto al tuo nuovo sito di test WordPress in locale per Windows! Se è la prima volta che utilizzi WordPress, ti consigliamo di dare un’occhiata alle seguenti guide per iniziare:
- Guida Completa per WordPress
- Perché Aggiornare WordPress
- Come aggiornare WordPress
- Migrare WordPress da Pc a Hosting