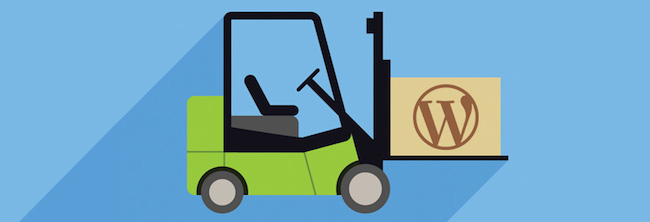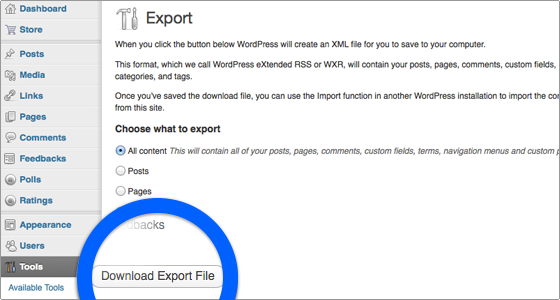Come Trasferire o migrare WordPress
In questo tutorial ti mostreremo come trasferire WordPress su una nuova piattaforma hosting.
Sia che trasferiate da wordpress.com o da un altro hosting provider, qui troverete istruzioni dettagliate su come migrare WordPress verso un nuovo host.
Fare un trasferimento completo di WordPress
La migrazione di un Sito WordPress da un hosting provider verso un altro è un compito piuttosto facile da svolgere.
In pratica per fare una migrazione di WordPress da un host verso un altro dovete fare 3 semplici cose:
- spostare i file
- spostare il database e
- riconfigurarli se necessario
Trasferire i file di WordPress
Per spostare i tuoi file da un hosting provider verso un altro, puoi usare il tuo FTP Client preferito.
Per maggiori informazioni su come usare un ftp per favore clicca il nostro tutorial FTP.
Questo ti insegnerà come spostare i file di un’applicazione sul tuo computer e quindi come caricarli su un nuovo account hosting.
Se il tuo attuale hosting provider usa cPanel puoi usare il file manager tool per creare un file “.zip” di tutti i tuoi file WordPres.
Puoi quindi trasferirli verso il tuo nuovo hosting e quindi estrarre i file dalla cartella “zip”.
Questo ti risparmierà tempo perché trasferire un file molto grande e compresso è molto più veloce che trasferirne tanti piccoli.
Come migrare il database WordPress
Il secondo passo è quello di spostare il database.
Prima di tutto avete bisogno di esportare il vostro database dal precedente hosting account per WordPress.
Se usate cPanel potrete seguire queste istruzioni in sicurezza.
Se non usate cPanel contattate il team di assistenza del vostro precedente Hosting account per ricevere più informazioni su come esportare il vostro database.
Dopo che avete esportato il vostro database create un nuovo database sul nuovo hosting per WordPress e importate il vostro contenuto.
Riconfigurare WordPress per lavorare con il nuovo spazio web.
Ora che avete spostato i vostri file WordPress e il database WordPress (creato con MySQL), tutto ciò che dovete fare è riconfigurare il vostro WordPress, per poter lavorare dalla nuova posizione Hosting WordPress.
Per fare questo aprite il file wp-config.PHP nella cartella root di WordPress e trovate le seguenti linee di codice :
define(‘DB_NAME’, ‘user_wrdp1’);
/** MySQL database username */
define(‘DB_USER’, ‘user_wrdp1’);
/** MySQL database password */
define(‘DB_PASSWORD’, ‘password’);
dovete sostituire questi valori con quelli del database attuale database username and database password.
Ora salvate questo file e il vostro sito WordPress dovrebbe girare sul nuovo hosting account.
Importante!
Notare che se cambiate il nome a dominio del vostro sito web è necessaria la sua riconfigurazione
Informazione!
Per maggiori informazioni sulla materia di riconfigurazione guardate il nostro tutorial su come cambiare URL di un sito WordPress
Come trasferire WordPress da WordPress.com
Ora è possibile trasferire il vostro blog da wordpress.com verso una versione standalone di WordPress installata su un vostro hosting account in pochi clic.
Per espostare il vostro sito WordPress, fate login verso il vostro account WordPress.
Quindi andate nel menu tool e selezionate esporta.
Sulla pagina che si carica scegliete di esportare tutto il contenuto e cliccate sul pulsante download export file.
Quindi scaricate il file “.XML” sul vostro computer.
Questo è tutto ciò di cui avete bisogno dal vostro account WordPress.com.
Ora avete bisogno di importare tutte le informazioni sulla vostra installazione WordPress standalone.
Se avete installato WordPress fate login nella vostra amministrazione inserendo username e password.
Se volete installare una applicazione WordPress da capo seguite la nostra guida su come installare WordPress.
Una volta eseguito il login nel vostro WordPress account selezionate il tool menù dalla colonna sinistra e scegliete “importa”.
Questa pagina mostrerà le risorse disponibili da cui potete importare.
Scrollate e selezionate “WordPress” come tipo di importazione.
Si aprirà un pop-up che richiede di installare il plugin WordPress importer.
Cliccate sul pulsante arancione ed installate questo plugin.
Una volta che avete installato il plug-in attivatelo e fate partire l’importer.
Sarete ridirezionati alla pagina del plugin.
Ora cliccate il pulsante “Browse” selezionate il file “.XML” che avete precedentemente salvato sul computer e cliccate su “upload file and “import.
Se è il contenuto che volete migrare è un po’ grande di dimensioni potreste raggiungere il punto di timeout del server prima che i dati siano completamente copiati.
In questo caso avete bisogno di ricaricare il file XML.
Il sistema tiene un record dei contenuti migrati e quindi riprenderà la migrazione dal punto in cui si è arrestato.
Ripetete la procedura finché riceverete un messaggio di conferma che il processo si sia completato.
Dato che continuerete in futuro a inserire nuovi post, pagine, WordPress ha bisogno di capire chi saranno gli autori.
Su questa pagina potete selezionare un autore esistente o crearne uno nuovo per i dati importati.
Notare che dovete controllare il download e l’importazione degli allegati attraverso la checkbox apposita se volete che anche le foto e gli altri media allegati siano trasferiti.
Finalmente cliccate sul pulsante “submit”.
Ok finito i dati sono ora trasferiti da wordpress.com verso una versione standalone ID WordPress.
Migrare solo i dati di WordPress
A volte si può voler soltanto trasferire i contenuti dal un sito WordPress a un altro (quindi tra due differenti installazioni). In questo caso WordPress fornisce un facile meccanismo per spostare i tuoi post, commenti, utenti, allegati e altre informazioni, con pochi clic.
Per fare questa operazione, prima fai il login come amministratore nel tuo Pannello Amministrativo del sito web esistente e seleziona: Tools->Export dal menu a sinistra.
Su questa pagina Scegli se vuoi che siano trasferiti post, pagine e altri contenuti disponibili o se vuoi che sia esportato tutto il contenuto. Per lo scopo di questo tutorial abbiamo scelto di esportare tutto il contenuto.
Quindi premi il pulsante Download export file e salva il file in XML sul tuo computer.
Ora fai il login sulla tua nuova installazione di WordPress e scegli Tools->Import da menu di sinistra.
Su questa pagina Seleziona “WordPress” per importare il contenuto dalla tua precedente versione di WordPress installata.
Nella prossima pagina dovrete decidere se vogliate postare i contenuti attraverso un autore esistente o un nuovo utente.
Assicuratevi di smarcare la checkbox “download and import file attachments”. Questo permetterà a WordPress di spostare correttamente i vostri post includendo anche tutte le foto e gli altri media che avevate precedentemente inserito.
Finalmente premete il pulsante submit e tutti i contenuti verranno importati, nella nuova versione di WordPress che avete installato.
Post e Media Migrati! Missione compiuta!
Torna alla Guida WordPress