Come usare Filezilla Client
Questo tutorial ti mostrerà come usare filezilla client per scaricare il tuo sito web sul tuo spazio hosting.
Filezilla è uno strumento potente e gratuito per trasferire file attraverso la rete internet.
Indice
Filezilla è un ftp client molto popolare ed è usato da web master di tutto il mondo.
Qui puoi scaricare filezilla gratuitamente.
Con l’ Hosting Sito-WP avrai accesso FTP e FTP account illimitati.
Filezilla è pienamente compatibile con i nostri servizi hosting WordPress, se vuoi cambiare il tuo hosting, i nostri professionisti ti assisteranno con il trasferimento dei tuoi file e del database.
Informazioni dettagliate su filezilla.
Nota: se desideri installare FileZilla Pro per tutti gli utenti della macchina, avrai bisogno dei privilegi di amministratore sul computer corrente.
L’installazione di FileZilla Pro è leggermente diversa su ciascun sistema operativo.
Clienti FileZilla Pro: acquistare FileZilla Pro riceverai un login (di solito il tuo indirizzo email), un codice e un link per il download. Fai clic sul collegamento o copia e incolla nel tuo browser e inserisci il tuo login e il codice per avviare il download.
Assicurati di prestare attenzione a dove il download viene salvato sul tuo computer locale.
Prerequisiti per FileZilla
Prima dell’installazione, avrai bisogno di:Almeno 50 MB di spazio libero sull’unità.
Privilegi di amministratore se vuoi renderlo disponibile per tutti gli utenti su una macchina Windows.
Qual è la differenza tra FileZilla Client e FileZilla Pro?
Clienti FileZilla Pro: acquista FileZilla Pro dal nostro Store →
FileZilla Pro contiene tutte le funzionalità della versione standard di FileZilla, inoltre supporta connessioni, trasferimenti di file ed esplorazione della struttura dei file per molti servizi di archiviazione dati cloud come Google Drive, Amazon S3, OneDrive, Dropbox, WebDAV, Microsoft Azure, OneDrive for Business e SharePoint, Google Cloud, Backblaze B2, Box, OpenStack Swift e Rackspace Cloud.
FileZilla Pro supporta anche la sincronizzazione dei file.
FileZilla Pro viene fornito anche con un forum di assistenza clienti dedicato in cui i clienti ottengono risposte rapide alle loro domande, oltre al manuale.
A cosa serve FileZilla Pro?
FileZilla Pro è un’utility usata per trasferire file da un posto all’altro.
Lo scopo di FileZilla Pro è trasferire file:
- tra una macchina locale e un server
- da e verso i servizi di archiviazione dati cloud.
È inoltre possibile sfogliare la struttura del file su un computer locale o remoto o su un servizio cloud, nonché modificare la struttura del file: eliminare, aggiungere o modificare file e directory.
Cos’è l’FTP?
FTP è l’acronimo di File Transfer Protocol. È un metodo per spostare file tra computer, su Internet, che è in uso da decenni. Le connessioni FTP non sono crittografate, il che significa che i tuoi file potrebbero essere potenzialmente visti e copiati da terzi.
Come Usare Filezilla Client
Una volta che hai scaricato filezilla e lo hai attivato sul tuo computer inserisci il nome dominio nel campo “Host” oppure puoi anche usare l’indirizzo IP del tuo server.
Inserisci anche gli username e password nei rispettivi campi, sono gli stessi username e password di cui hai bisogno per fare il login nel tuo PC panel.

La porta FTP è la numero 21 e viene completato il campo automaticamente.
Clicca QuickConnect e apparirà la lista dei files.
Trova la cartella www e cliccaci sopra. Quindi seleziona il file da caricare e cliccali e trascinali dentro la cartella www.

Aspetta quindi che il trasferimento sia completato.
Caratteristiche principali di Filezilla
Uno dei maggiori vantaggi di fai un pirla è che è un’applicazione molto facile da usare ed è semplice caricare e scaricare e gestire file e cartelle. Il software fornisce anche soluzioni di sicurezza che kryptino è proteggano i tuoi dati durante la connessione al server in questa pagina ti formiamo le caratteristiche principali di FileZilla
- interfaccia user-friendly
- supporta FTP FTP su SSL barra TLS SSH File Transfer Protocol (SFTP).
- Disponibile per Windows Linux BSD Mac OSX e molti altri.
- Supporto multilingua.
- Supporta il recupero e il trasferimento di file di grande entità.
- Sitemanager e coda di trasferimento.
- Bookmark .
- Supporto drag-and-drop.
- Velocità limite di trasferimento aggiustabile.
- Filtro nomi file.
- Comparazione cartelle.
- Wizard di configurazione Network .
- Editing remoto dei file.
- Opzione mantieni in vita. Login iFile.
- Browsing cartelle sincronizzato.
- Ricerca file remota.
Come Installare Filezilla
in questa parte del tutorial spiegheremo come installare il client FTP filezilla nei più popolari sistemi operativi:
- Windows
- Linux
- Mac OS.
Prima di procedere con l’installazione di FileZilla dovremo scaricare filezilla dalla sezione di download per il corrispondente sistema operativo.
Come installare Filezilla su Windows
L’installazione di FileZilla su Windows è piuttosto semplice. Fate il login sul vostro software Windows con un account amministratore.
1.Fai doppio clic sul file di installazione di FileZilla Pro per avviare l’installazione.
Questo file si chiamerà FileZilla_Pro__-setup.exe: ad esempio, FileZilla_Pro_3.37.0_win64-setup.exe.
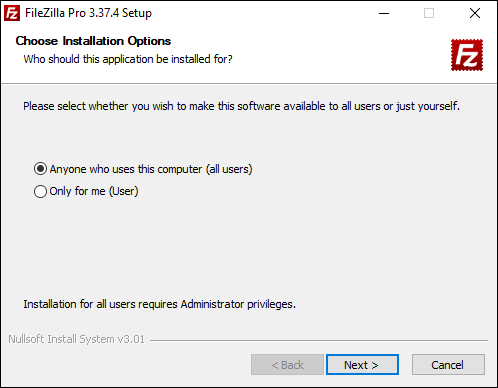
2. Seleziona se installare FileZilla Pro per tutti gli utenti della macchina o solo per gli utenti correnti.
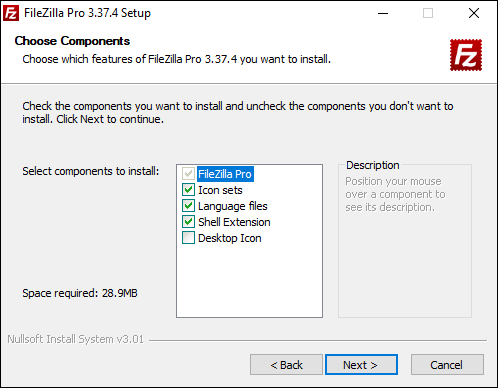
3 Seleziona i componenti che vuoi installare con FileZilla Pro:
FileZilla Pro è il programma di base; questo è richiesto.
- I set di icone ti offrono aspetti della bacheca differenti.
- I file di lingua ti consentono di eseguire FileZilla Pro in una lingua diversa dall’inglese.
- L’estensione Shell ti consente di trascinare e rilasciare i file da Windows Explorer in FileZilla Pro.
- L’icona sul desktop aggiunge un collegamento a FileZilla Pro sul desktop, semplificando la ricerca e l’esecuzione del programma.
4 La prossima finestra ti permette di scegliere la cartella di destinazione file per l’installazione di Filezilla.
Fai clic su OK per utilizzare il percorso d’installazione predefinito oppure fai clic su Sfoglia… e
passa l’installazione di Filezilla alla tua directory preferita, quindi fari clic su OK per passare alla finestra successiva.
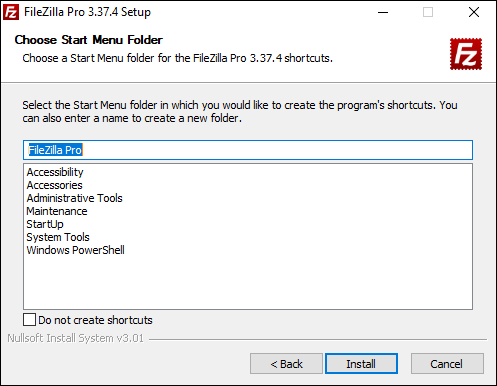
5. Scegli una cartella del menu Start esistente per aggiungere un’icona per FileZilla Pro, inserisci un nuovo nome per fare in modo che il programma di installazione crei una nuova cartella del menu Start o fai clic su OK per creare una cartella FileZilla Pro separata.
Scegli la cartella start menù e clicca sul pulsante Install.
Windows Icona di attivazione
Durante il processo d’installazione, puoi scegliere di consentire al wizard d’installazione di creare un collegamento a FileZilla Pro nel menu di avvio.
Se utilizzi Windows 8 o versioni successive, fai clic sul menu Start e digita “filezilla” per trovare il collegamento.
Se hai scelto d’installare l’icona Desktop, sul desktop verdrai disponibile un’icona di collegamento.
Se non hai scelto di creare il collegamento al menu Start o l’icona sul desktop, usa Windows Ex-
plorer per andare alla directory in cui è installato FileZilla Pro e avviarlo da lì.
Come installare filezilla su Linux
In questa sezione ti informeremo su come installare Filezilla su Linux, nelle più popolari distribuzioni, che sono Ubuntu e Fedora.
Entrambe le distribuzioni permettono di installare Filezilla attraverso il loro pacchetto manager.
Su Ubuntu apri una finestra terminale, fai il login come user di root ed esegui i seguenti comandi :
apt-get install filezilla
Ti sarà richiesto se vuoi continuare con l’installazione.
Digita “Y” è scritta sul pulsante Invio della tua tastiera l’installazione sarà completata puoi trovare in software su Application->Internet menu

Come installare filezilla su Mac
Semplicemente l’installazione di fileZilla Client su un Mac OS può essere completata in molti step.
Prima di tutto devi scaricare il pacchetto corretto per il tuo processore. Quindi hai bisogno di fare doppio click sul pacchetto file e sarà automaticamente estratto. Dopo questo puoi subito usare il software.
Seguendo le istruzioni d’installazione ti verrà richiesto di aderire alla Licenza Pubblica di FileZilla quindi scegli le opzioni e la posizione per i tuoi file su paesi là.
Quando hai completato l’ultimo step clicca su Install. Quando l’installazione è completata clicca il pulsante close punto i dettagli per il login che dovrai usare per connetterti al tuo account FTP sono i seguenti:
- FTP server name: Qui inserisci il tuo nome a dominio o il nome del server dove risiede il tuo hosting
- FTP username: tua username cPanel
- FTP password: tua password cPanel
- mode: passive
Quando hai finito di inserire i tuoi parametri connetti il tuo account, semplicemente cliccando su “Quickconnect” sulla toolbar di FileZilla. Quando sarai connesso con successo vedrai una nota nell’area status in alto allo schermo che indica che sei connesso.
I file e le cartelle sul tuo computer appariranno nel pannello “Local Site” sulla sinistra del tuo schermo.
Invece il tuo account hosting con file e cartelle apparirà nell’ area “Remote Site” alla destra dello schermo. Ora puoi trasferire file e cartelle tra il tuo computer locale è il tuo account hosting semplicemente trascinandoli da sinistra verso destra.
Mac OS attivazione filezilla
Se hai seguito esattamente le istruzioni d’installazione, FileZilla o FileZilla Pro sarà accessibile dalla barra delle applicazioni. Puoi anche fare clic sull’icona Applicazioni e scorrere fino a trovare l’icona FileZilla Pro.
Torna alla Guida WordPress
