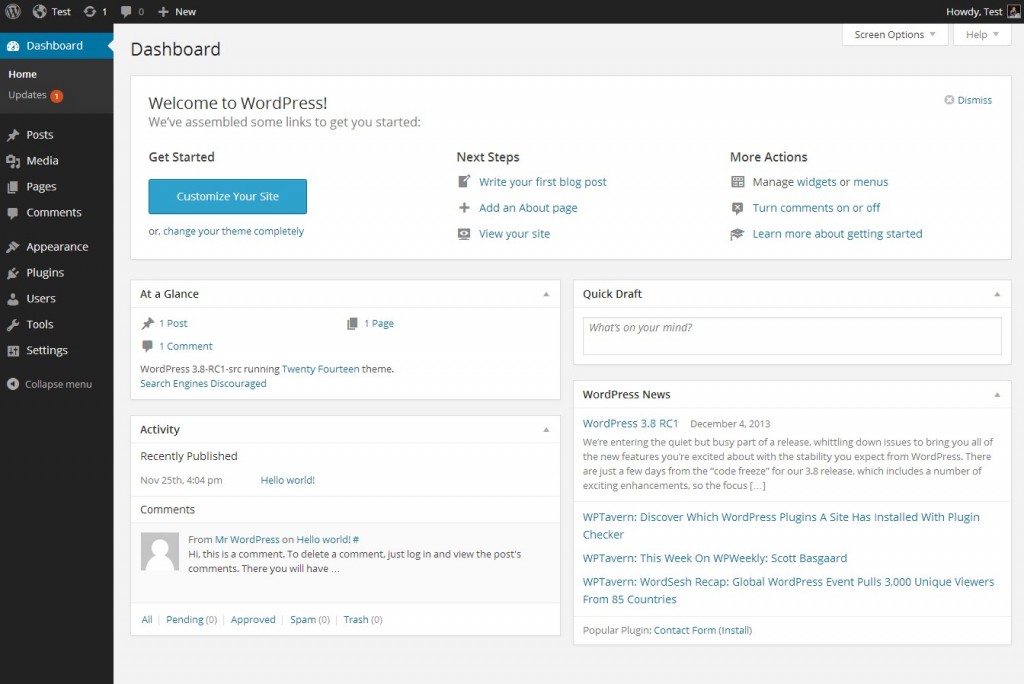Bacheca WordPress

Usare WordPress Primi Passi e La Bacheca WordPress
Iniziare ad usare WordPress
Appena installato WP, non avrete ancora nessun contenuto nel vostro sito web, oltre alla categoria “Uncategorized”, una serie di link a blog che probabilmente non vi interesserà avere sul vostro sito, una pagina ed un post.
Dunque la prima cosa da fare è Effettuare L’Accesso! 
Andate sulla pagina principale del sito; se non dovesse comparire il link di accesso, aggiungete semplicemente /wp-admin all’url principale, ed arriverete alla pagina di login come mostra l’immagine riportata sopra (ad esempio www.esempio.com/wp-admin).
Questo vale a meno che non vi siate già registrati, nel qual caso visualizzerete la bacheca. Molti temi mostreranno il link di login nel footer o nella barra laterale della vostra homepage. Nel corso dell’installazione avrete impostato un nome utente e vi sarà comunicata una password, che sarà auto-generata dal sistema.
Se invece qualcuno avrà installato il sito per voi, questi avrà provveduto a comunicarvi i vostri nome utente e la password. Nel caso in cui perdiate tali dati, potrete sempre cliccare su “Password Dimenticata?”, e una nuova password sarà generata automaticamente e inviata alla vostra casella e-mail.
Vi consigliamo di cambiare la vostra password con una nuova e più facile da ricordare. Inserite i vostri dati e selezionate Ricordami solo se il computer da cui state effettuando l’accesso è utilizzato solamente da voi, e quindi sicuro, e se desiderate non dover digitare la password ad ogni accesso.
Cliccate poi sul pulsante “Accedi”. Ora che avete effettuato l’accesso, arriverete alla vostra bacheca, una schermata che offre una serie di informazioni sul vostro sito web: 
Nella bacheca(o Dashboard) troverete una gran quantità di informazioni disposte in una serie di moduli, di default, in genere otto ma a seconda di come è eseguita l’installazione possono Variare:
- I moduli più comuni da trovare sono:
- In Sintesi(o Right Now),
- Commenti Recenti (Recent Comments),
- Links in Entrata (Incoming links),
- Plugins, Bozza
- Rapida(Quick Press) (disattivato di default, potete attivarlo attraverso Impostazioni di Schermata), Bozze Recenti(Recent Drafts),
- Blog WordPress, e
- Notizie da WordPres (other WordPress News anch’esso disattivato di default).
Potrete organizzare queste informazioni secondo le vostre esigenze, spostando, espandendo o riducendo i moduli. Per spostare un modulo, cliccate sulla barra del titolo e trascinatela. Per chiuderlo cliccate semplicemente sul bordo destro della barra, dove vedrete apparire una freccetta. Potrete scegliere di attivare e disattivare moduli quali Benvenuto su WordPress, cliccando semplicemente sul menù a scomparsa delle “Impostazioni Schermata”(Screen Options) nell’angolo in alto a destra, da cui potete selezionare anche altre opzioni alternative .
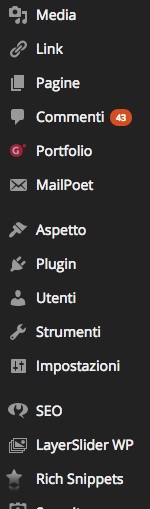
Sul lato sinistro della schermata trovate una serie di collegamenti tra cui Posts, Media, Links e molti altri. Quello che visualizzate in questo spazio dipende dal livello di utenza che avete sul blog, se siete Amministratore (Administrator) visualizzerete ovviamente più collegamenti rispetto a quelli a disposizione di un semplice Utente(User).
IL PANNELLO DI AMMINISTRAZIONE
Le funzioni del pannello di amministrazione di WordPress sono piuttosto intuitive, anche se la grande quantità di opzioni a disposizione può inizialmente disorientare. Sulla sinistra della bacheca si trovano una serie di collegamenti; posizionando il cursore su ciascuno di essi visualizzerete le relative “sottopagine”, e cliccandoci su potrete aprirle alla navigazione. Nella prossima pagina vi illustreremo brevemente quali sono le varie funzioni.
Barra degli Strumenti
Nella parte alta dello schermo trovate la barra degli strumenti, che viene visualizzata quando viene effettuato l’accesso al sito.
La barra degli strumenti contiene dei collegamenti rapidi ad alcune aree di amministrazione: 
Logo WordPress: Collegamento rapido a WordPress.org, informazioni sulla versione in uso, credits e forum ufficiale di supporto
Nome del Sito: Nel nostro esempio ‘WordPress Sandbox’, collegamento rapido per accedere alla bacheca, alla selezione temi, widgets e aree di amministrazione del menù.
Aggiornamenti: Cliccateci per accedere all’area aggiornamenti di plugin e temi disponibili.
Commenti: E’ un collegamento con l’area di amministrazione dei commenti; indicherà quanti sono gli eventuali commenti attesa di approvazione.
Aggiungi Nuovo: Permette di aggiungere velocemente contenuto al sito
Modifica/Visualizza Pagina/Articolo: Collegamento che serve a modificare o Visualizzare (a seconda che ci si trovi nel Backend o Front end rispettivamente )il post/pagina corrente, o qualsiasi altro post o pagina. Appare ad accesso effettuato mentre visualizzate del contenuto.
La sezione Utente sulla destra collega al vostro profilo ed alla pagina di log out. Nel nostro esempio abbiamo utilizzato un plugin SEO e aggiunto il proprio collegamento alla barra degli strumenti – questo per mostrarvi che non tutte le barre degli strumenti sono identiche, e che si possono differenziare.
Impostazioni di Schermata
Un importante elemento che non sempre viene notato è il pulsante Impostazioni di Schermata,posizionato nell’area in alto a destra dello schermo, accanto al pulsante Aiuto. Si tratta di un utile strumento, che permette di controllare quali e quanti oggetti sono visualizzati sullo schermo.
Cliccateci sopra per aprire una lista di opzioni.
Questo strumento vi da la possibilità di semplificare le vostre pagine di amministrazione, per voi o per chiunque altro utilizzi il sito web, concentrandovi solo su quel che conta veramente per voi ed eliminando il resto dallo schermo.
Se dunque, leggendo questa guida, o un’altro manuale online, avete pensato “no, questo strumento non è disponibile sul mio sito”, ricordate sempre di controllare se questo è stato effettivamente attivato attraverso le Impostazioni di Schermata.
Sembrerà strano ma la maggior parte delle richieste di supporto per la gestione di siti WP avvengono perché degli elementi sono stati inavvertitamente nascosti. Allo stesso modo, gran parte della documentazione disponibile da per scontato che tutti i widgets disponibili sulla pagina siano stati attivati, cosa che non sempre accade.