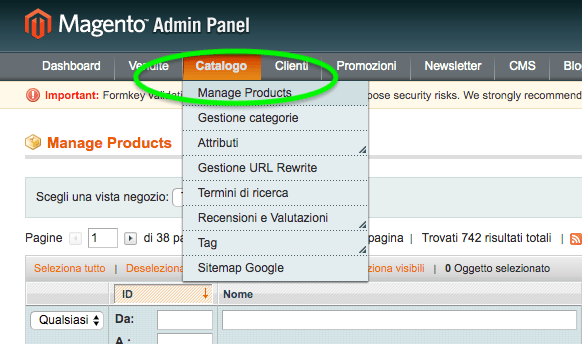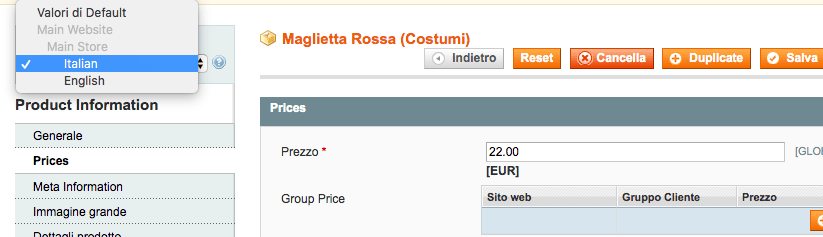Una delle chiavi per sfruttare la potenza dei tipi di prodotto è imparare quando utilizzare un prodotto semplice e indipendente. Un prodotto semplice può essere venduto singolarmente o come parte di un prodotto raggruppato, configurabile o in bundle. Un semplice prodotto con opzioni personalizzate è a volte indicato come un prodotto composito.
Le seguenti istruzioni illustrano il processo di creazione di un prodotto semplice utilizzando un modello di prodotto, i campi obbligatori e le impostazioni di base. Ogni campo richiesto è contrassegnato da un asterisco rosso (*). Una volta completate le nozioni di base, è possibile completare le impostazioni avanzate e altre impostazioni secondo necessità.
Passo 1- Scegli tipo Prodotto
Nella barra laterale di amministrazione, clicca Prodotti. Quindi, seleziona Catalogo>ManageProducts
Nell’angolo in alto a destra del menu Aggiungi prodotto (Add Product), scegli Prodotto semplice.
Passo 2 – Scegli il set Attributi
Per scegliere il set di attributi che viene utilizzato come modello per il prodotto, effettuare una delle seguenti operazioni:
- Nella casella Cerca(a seconda della verisone), inserisci il nome del set di attributi.
- Nell’elenco, selezionare il set di attributi che desideri utilizzare.
Il modulo viene aggiornato per riflettere la modifica.
Passo 3 Completare le impostazioni
1. Inserire il nome del prodotto.
2. Accettare la SKU predefinita basata sul nome del prodotto o inserirne un’altra.
3. Inserire il prezzo del prodotto.
4. Poiché il prodotto non è ancora pronto per la pubblicazione, impostare il pulsante “Stato” prodotto sulla posizione “Disabilitato“.
5. Cliccare “Salva e continua la modifica”.
Quando il prodotto viene salvato, il selettore di Store View appare nell’angolo in alto a sinistra.
6. Scegli la Versione del negozio dove il prodotto deve essere disponibile.
Passo 4 Completa impostazioni base
1. Impostare la classe fiscale su uno dei seguenti:
- Nessuna
- Beni tassabili
2. Inserire la Quantità del prodotto che è attualmente disponibile.
Prendi nota del fatto che, per impostazione predefinita, lo stato delle scorte è impostato su “In magazzino“.
Gestione inventario: se si abilita “Gestione inventario”, i commercianti Single Source impostano la quantità in questa sezione.
I commercianti Multi Source aggiungono fonti e quantità nella sezione Source. Vedere la sezione Assegna risorse e quantità (gestione Magazzino) riportata di seguito.
3. Inserire il peso del prodotto.
4. Accetta le impostazioni di Visibilità predefinite, “Catalogo, Cerca”.
5. Per assegnare Categorie al prodotto, toccare la box Select… Quindi, effettua una delle seguenti operazioni:
Scegli una categoria esistente:
- Inizia a digitare nella casella per trovare una corrispondenza.
- Smarca la casella di controllo di ogni categoria che deve essere assegnata.
Crea una nuova categoria:
- Clicca Nuova categoria.
- Inserisci il nome della categoria e scegli la categoria parent per determinarne la posizione nella struttura del menu.
- Clicca “Crea categoria”.
6. Per includere il prodotto nell’elenco di nuovi prodotti, seleziona la casella di controllo “Imposta prodotto come nuovo”.
7. Scegli il Paese di produzione.
Passo 5 Completa le informazioni sul prodotto
Scorri verso il basso e completa le informazioni nelle seguenti sezioni secondo necessità:
- Contenuto
- Immagini e video
- Prodotti correlati, vendite in vendita e vendite incrociate
- Ottimizzazione del motore di ricerca
- Opzioni personalizzabili
- Prodotti nei siti Web
- Design
- Opzioni regalo
Passo 6 Pubblica il prodotto
- Se sei pronto a pubblicare il prodotto nel catalogo, imposta su Abilita prodotto sulla posizione “Sì”.
- Nell’angolo in alto a destra, clicca “Salva”.