Come installare Google Analytics su WordPress
Vuoi installare Google Analytics su WordPress?
Sapere come il pubblico interagisce con il tuo sito web è fondamentale per il tuo successo online . Il modo migliore per conoscere il proprio pubblico è quello di utilizzare le statistiche di Google Analytics, che Google fornisce GRATUITAMENTE
In questo articolo, condivideremo i motivi per cui Google Analytics è importante, e in che modo è possibile installare Google Analytics nel tuo Sito WordPress (passo per passo).
Sapere come il pubblico interagisce con il tuo sito web è fondamentale per il tuo successo online . Il modo migliore per conoscere il proprio pubblico è quello di utilizzare le statistiche di Google Analytics, che Google fornisce GRATUITAMENTE
In questo articolo, condivideremo i motivi per cui Google Analytics è importante, e in che modo è possibile installare Google Analytics nel tuo Sito WordPress (passo per passo).

Perché Google Analytics è importante per i blogger e imprenditori online?
Una volta che avvii un blog, o un sito ecommerce, il tuo obiettivo n.1 è quello di ottenere più traffico e utenti iscritti.
Google Analytics ti aiuta a prendere decisioni basate sui dati mostrandoti le statistiche che contano.
Puoi vedere:
Chi visita il tuo sito web?
Questa parte di analisi risponde ad alcune domande importanti. Ad esempio qual è la posizione geografica del tuo pubblico, quale browser ha utilizzato l’utente per visitare il tuo sito e molte altre informazioni importanti quali: la risoluzione dello schermo, il supporto JavaScript, supporto Flash, la lingua , la posizione geografica, e altro.
Questo dato è estremamente utile, e può aiutare in molti modi.
Quando decidererai di creare un sito su misura, potrai utilizzare i dati degli utenti per essere sicuro che il tuo sito sia compatibile con il pubblico.
Se ad esempio la maggior parte degli utenti non hanno il supporto Flash, allora dovresti evitare di aggiungere elementi Flash nel tuo sito.
Se la maggior parte degli utenti usano schermi a risoluzione 1280 dello schermo, quindi assicurati che il tuo sito sia compatibile con quella risoluzione o una più piccola.
Che fanno le persone quando sono sul tuo sito web?
È possibile tenere traccia dei percorsi compiuti da un utente sul tuo sito web, per quanto tempo rimanere sul sito web, e qual è la frequenza di rimbalzo (la percentuale di utenti che escono dal tuo sito alla prima visita).
Utilizzando queste informazioni, è possibile ridurre la frequenza di rimbalzo e aumentare le pagine visualizzate.
Quando le persone visitano il tuo sito web?
Osservando le ore più calde del giorno per il tuo sito, è possibile scegliere il momento in cui pubblicare il tuo Blog post.
Come fanno le persone a trovare il tuo sito web?
Questa sezione delle analtiche vi mostrerà da dove proviene da (ad esempio: motori di ricerca, link diretti, link di riferimento da un altro sito).
Essa mostra anche la percentuale di visitatori che proviene da ciascuna di queste fonti. Google Analytics ti dà la ripartizione di ciascuna di queste categorie.
Se è la categoria dei motori di ricerca, allora ti mostra quale motore di ricerca ha ottenuto la maggior parte del traffico, Google, Yahoo, Bing, ecc.
La ripartizione delle fonti di riferimento mostra con quali siti è necessario lavorare di più. Se la fonte di riferimento superiore è Facebook, quindi sarà necessario avere contenuti esclusivi di Facebook per far sentire speciale il tuo pubblico.
Se la fonte di riferimento superiore è un sito esterno, allora potresti prendere in considerazione l’idea di avere una partnership con quel sito (scambio guest post o altro).

Come interagiscono le persone con i tuoi contenuti?
Google Analytics mostra come gli utenti interagiscono con i contenuti del tuo sito web. Esso mostra quale percentuale di utenti fa clic sulle varie pagine del vostro sito e molto altro ancora.
È possibile eseguire i test A / B divisi con la creazione di pagine con contenuti diversi e sperimentali su Google Analytics per capire che cosa funziona meglio per raggiungere i tuoi obiettivi.
Verificando il livello di interattività con l’utente, è possibile lavorare sul tuo sito web avendo gli utenti come punto di riferimento. Vetrificando le risposte alle domande che ci siamo posti precedentemente, è possibile concentrarti sulle strategie che funzionano per il tuo sito web ed eliminare le strategie che non funzionano.
In poche parole, eliminare il lavoro di congettura e concentrarsi su statistiche che contano, in modo da poter prendere decisioni basate su dati.
Come registrarsi su Google Analytics
Fase 1: Per prima cosa è necessario creare un account Google Analytics. A questo scopo, visita il sito di Google Analytics alla pagina per registrarti.
Vedrai una schermata come quella qui sotto.
Se disponi già di un account Google o Gmail, puoi anche utilizzare questo per fare l’accreditamento.
Se non disponi di un account Gmail, dovrai crearne uno.
Fase 2: Una volta registrato con il tuo account Gmail, ti sarà mostrata una schermata come quella qui sotto. Qui si fa la registrazione a Google Analytics con il tuo account Gmail.

Fase 3: Nella schermata successiva, ti sarà data la scelta di selezione tra il monitoraggio di un sito web o un’applicazione mobile. Assicurati di aver selezionato il sito web.

Dopo di che è necessario immettere il nome utente (Sarà il nome del profilo di Google Analytics per questo sito), il nome del sito web, URL del sito web, il paese, e il fuso orario.
Dopo aver inserito queste informazioni, fai clic sul pulsante per ottenere il codice monitoraggio.
Ti verranno presentati termini e condizioni del servizio di Google che è necessario accettare, quindi clicca sul pulsante Accetto.
Fase 4: Ora ti verrà mostrato il codice di monitoraggio di Google Analytics. Copiare questo codice di monitoraggio selezionandolo e poi fai destro su e clicca copia. Dovrai inserire nel tuo sito WordPress questo codice utilizzando i metodi descritti qui di seguito.

Ti consigliamo di lasciare la scheda del browser di Analytics sempre aperta, dato che potrebbe essere necessario rivedere il codice o andarlo a riprendere successivamente, una volta installato il codice sul tuo sito WordPress.
Ora che hai impostato un account di Google Analytics, possiamo dare uno sguardo a come installare Google Analytics su WordPress.
Come installare Google Analytics su WordPress
Ci sono molti modi diversi di impostare Google Analytics su WordPress. Vi mostreremo tre diversi metodi in cui la prima opzione è la più semplice e l’ultima la più difficile.
Scegli quello che meglio si adatta alle tue esigenze.

Metodo 1. Inserire Analytics nel Header o Footer WordPress
Questo metodo non consentirà di visualizzare i dati di Google Analytics nella tua Bacheca WordPress.
In primo luogo, è necessario installare e attivare il plugin Insert Headers and Footers.
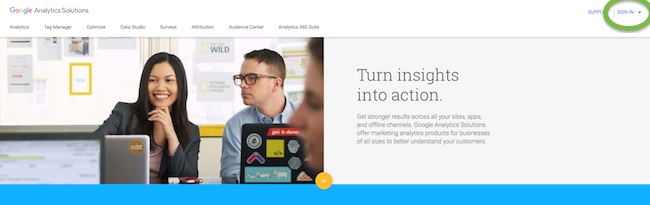
Per maggiori dettagli, vedere la nostra guida passo passo su come installare un plugin per WordPress.

Dopo l’attivazione, è necessario andare su Impostazioni »Insert Headers and Footers. Qui è necessario incollare il codice di monitoraggio di Google Analytics che abbiamo copiato nella fase 4.
Clicca sul Pulsante Salva….fatto!
Metodo 2. Installare Google Analytics nel Tema WordPress
Questo metodo è solo per utenti avanzati che hanno familiarità con il codice. È un po ‘inaffidabile perché il codice scompare se si decide di aggiornare il tema.
Quasi mai consigliamo di utilizzare questo metodo.
Aggiungi il codice nel file header.php
È sufficiente modificare il file header.php nel vostro tema WordPress e incollare il codice copiato nel passaggio 4 subito dopo il tag <body>.
Basta andare su Aspetto> Editor> header.php e aggiungere il codice di Google Analytics poco prima del tag di chiusura Head <head/> o dopo l’apertura tag <Body>.
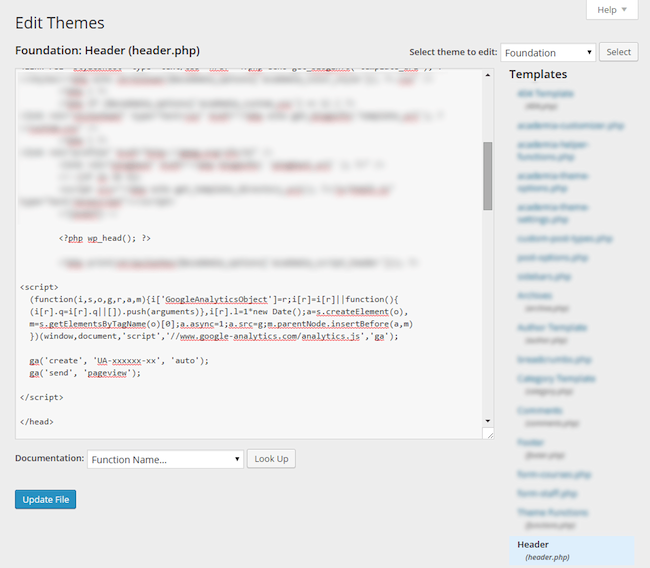
Non dimenticare di salvare le modifiche e caricare il file di nuovo sul tuo spazio hosting WordPress.
I vantaggi di questo metodo:
- Facile e veloce da realizzare;
- Se aggiungi questo codice a header.php, sai per certo che andrà su tutto il tuo sito web.
Gli svantaggi di questo metodo:
- Se cambi il tema, dovai riapplicare questa soluzione;
- Se aggiorni il tema, è probabile che perderai il codice;
- In alcune installazioni di WordPress la sezione Aspetto> Editor potrebbe essere disattivato per motivi di sicurezza.
Sarà necessario aggiungere questo codice nel file functions.php del vostro tema.
Aggiungere Analytics su WordPress tramite il file functions.php
È inoltre possibile aggiungere il codice di monitoraggio Google Analytics su WordPress da file Functions di WordPress. Questo quindi aggiungerà automaticamente il codice Analytics in ogni pagina del vostro sito WordPress.
Basta andare su Aspetto> Editor> header.php e aggiungere una funzione di tipo:
“”<!–?php add_action(‘wp_head’, ‘add_google_analytics’); function add_google_analytics() { ?–> // Paste your Google Analytics code here <!–?php } ?–>””
I vantaggi di questo metodo:
L’aggiunta di questo codice su functions.php manterrà il file Header.php più leggero e più facile da gestire e vi darà performance in termini di caricamento pagina.
Gli svantaggi di questo metodo:
- Se commetti qualche errore di sintassi di PHP in functions.php allora si potresti vedere una schermata bianca WordPress al posto del tuo sito web, il che significa che la bacheca WordPress e il sito web non saranno più disponibili fino a quando non correggi l’errore server;
- Tutti gli svantaggi di editare header.php (1 ° metodo);
Visualizzazione dei report su Google Analytics sito web
Google Analytics è in grado di mostrare un tesoro di dati raccolti dalle tue statistiche. È possibile vedere queste informazioni visitando la dashboard di Google Analytics e facendo clic sulla scheda Rapporti.

Potrai accedere alle relazioni di Google Analytics dalla colonna di sinistra. Ogni sezione è suddivisa in diverse schede e cliccando su una scheda, questa si espanderà per mostrare più opzioni.
- La scheda Pubblico mostrerà rapporti per aiutarti a capire i tuoi utenti.
- La scheda Acquisizione riporta i percorsi da cui gli utenti provengono.
- I Rapporti Comportamento riassumono ciò che gli utenti fanno dopo il loro arrivo sul tuo sito.
I rapporti sulle conversioni mostrano quanto bene stai facendo rispetto ai tuoi obiettivi.
Ci auguriamo che questo articolo ti abbia aiutato a imparare come installare Google Analytics su WordPress.
Visita la nostra guida SEO WordPress per principianti.
Come impostare Google Analytics 4 su WordPress
Prima di aggiungere questo nuovo sistema Google Analytics a WordPress, è importante sapere quanto sia vantaggioso avere Analytics 4 sul tuo sito WordPress. I dati analitici e i numeri di traffico provenienti dal tuo sito web possono fornirti informazioni su tutti i tipi di numeri che possono essere utilizzati per marketing, interazione, SEO, social media e altro ancora.
Perché aggiungere Google Analytics 4 a WordPress?
Come affermato sopra, l’importanza di Google Analytics e dei dati che esso può fornirti non deve essere sottovvalutata. Per questo motivo, quando Google rilascia grandi aggiornamenti o versioni di Analytics, è importante eseguire l’upgrade e offrire al tuo sito Web tutti gli ultimi vantaggi che derivano dall’aggiornamento.
Ad esempio, l’aggiornamento di Google Analytics 4 porta con sé 4 funzionalità davvero fantastiche di cui tutti possono usufruire. Questi includono:
- Approfondimenti più intelligenti
- Integrazione più profonda con Google Ads o AdWords
- Misurazione dei dati incentrata sul cliente
- Più controlli sui dati
Questi sono strumenti importanti di cui puoi trarre vantaggio e aiutano davvero a portare il marketing del tuo sito web a un livello superiore.
Oggi ti mostreremo come configurare Google Analytics 4 su WordPress. Andiamo subito al punto.
Nota: il resto di questo tutorial presuppone che tu abbia già configurato Google Analytics sul tuo sito Web WordPress.
Aggiungere GA4 a WordPress
Passaggio 1: vai al tuo account Google Analytics
Vai avanti e avvia il processo di impostazione andando alla home page di Google Analytics e accedi con il tuo account Google. Questo ti dà accesso alla tua dashboard e da lì possiamo andare avanti.
Passaggio 2: crea una nuova proprietà di Google Analytics 4
Ora che sei all’interno della dashboard di Analytics, vuoi creare una nuova proprietà GA4. Puoi fare clic su Amministratore > Crea account o selezionare un account esistente su cui desideri impostare la tua nuova proprietà.
Poiché questo tutorial presuppone che tu abbia già un account Google Analytics, faremo semplicemente clic su “Crea proprietà” su un account esistente.
Per una Guida aggiornata per configurare GA4 Leggi la Guida Google Analytics GA4

Passaggio 3: aggiungi tutti i dettagli della proprietà
Facendo clic sul pulsante “Crea proprietà” si accede alla pagina dei dettagli della proprietà. Qui puoi aggiungere tutte le informazioni rilevanti sulla proprietà necessarie.
Vai avanti e dai un nome alla tua struttura, segnala un fuso orario e aggiungi tutti gli altri dettagli rilevanti che sono necessari. L’hai impostato come ritieni opportuno.
Al termine, fare clic sul pulsante “Avanti” per andare avanti. Questo ti porta ad alcuni dettagli in più che potresti voler aggiungere. Ciò include le dimensioni dell’azienda e un paio di altre domande. Puoi compilarlo come meglio credi.

Quando hai finito, fai clic sul pulsante “Crea” in fondo alla pagina.
Passaggio 4: seleziona l’opzione “Web”.
A questo punto, sarai nella pagina “Stream di dati”. Vedrai che sono disponibili tre diverse opzioni. App iOS, App Android e Web. Seleziona “Web”.
Seleziona l’opzione web

Passaggio 5: imposta il flusso web
Quando si fa clic sull’opzione Web, viene visualizzata una schermata che consente di impostare il flusso Web. Vai avanti e compila tutte le informazioni pertinenti per creare lo stream. Ciò include l’aggiunta del tuo URL, l’assegnazione di un nome al tuo stream e l’aggiunta o la sottrazione di eventuali misurazioni avanzate desiderate.
Fai clic sul pulsante “Crea stream” quando hai finito.

Passaggio 6: collega la tua proprietà Analytics esistente a GA4
Torna alla tua proprietà UA esistente(quindi quella che ha ancora la versione Analytics Universal) facendo clic sul pulsante Admin e quindi seleziona la tua proprietà UA dal menu a discesa.
Ora, fai clic sull’opzione “Informazioni di monitoraggio” e nel menu a discesa seleziona il codice “Tracciamento”.


Vai su informazioni sul monitoraggio, quindi clicca codice di monitoraggio
Nella schermata che si apre, copia il codice di monitoraggio in modo da poterlo copiare.

Copia il codice di monitoraggio
Infine, torna alla tua nuova proprietà GA4 selezionando la nuova proprietà GA4 dal menu a discesa.
Quindi fai clic sullo stream che hai creato sopra e cerca “Tag del sito web collegato”. Cliccaci sopra

Inserisci o incolla l’ID di monitoraggio che hai copiato sopra, assegnagli un soprannome, quindi fai clic su “Connetti”.
Clicca quindi su Gestisci i tag del sito web collegati

Apri lo Stream del tuo sito

Inserisci ID e nickname e fai clic su Connetti

Passaggio 7: installa il codice di monitoraggio sul tuo sito Web WordPress
Ora sei arrivato all’ultimo passaggio del processo. Devi installare il codice di monitoraggio sul tuo sito WordPress e quindi inizierai a ricevere tutti i dati e le analisi forniti con Google Analytics 4.
Dal tuo stream web, fai clic sull’opzione “Aggiungi nuovo tag sulla pagina” e seleziona Tag globale (gtag.js).
Copia il codice di tracciamento. Ora andiamo al tuo sito e aggiungiamo il codice.quindi
Nota: in questo caso, stiamo utilizzando un sito Web WordPress. Puoi inserire il codice nella sezione “head” del tuo sito web. Ancora una volta, puoi andare direttamente nelle opzioni del tema e aggiungere il codice, oppure puoi farlo usando un plugin che ti dà un facile accesso per aggiungere codice alla testa. Va bene comunque.
Accedi alla dashboard dell’amministratore di WordPress e incolla il codice nell’intestazione del tuo sito come descritto nella nota sopra. Fai clic sul pulsante “Salva” per salvare il codice.
Puoi farlo usando un plugin come descritto sopra. Ciò ti consente di inserire il codice direttamente in quelle sezioni di WordPress. Oppure puoi inserire manualmente il codice nei file del tuo sito.
Questo è tutto. Ora dovresti essre in grado di tracciare il traffico con Google Analytics 4 sul tuo sito e a breve inizierai a vedere i numeri accuularsi nella dashboard di Analytics.
