Modificare immagini WordPress
Una volta ottimizzata un immagine per un Sito web WordPress
la dovremo inserire dentro le nostre pagine Web
Come ridimensionare un’immagine in WordPress
Selezionare Dimensione all’inserimento in post o pagina
Anche dopo aver caricato un’immagine per WordPress, ci sono diversi modi per ridimensionarla. Per inserire un’immagine in un post o una pagina, fare clic sul pulsante Aggiungi Media.
Avrete la possibilità di selezionare un file dalla libreria multimediale o caricarne uno nuovo.
In entrambi i casi, guardate la parte inferiore del pannello di destra per vedere le impostazioni di visualizzazione degli allegati. Le dimensioni di default sono in un menu a discesa.
In base al tema, “Dimensione Reale” potrebbe significare la larghezza del intero contenitore sito, la larghezza della zona principale del contenuto, o la dimensione dell’immagine stessa. Selezionate il formato desiderato e fate clic sul pulsante “INSERISCI NELL’ARTICOLO”, direttamente sotto il menu a discesa.
Dopo avere inserito un immagine in una pagina o articolo potrete ridimensionarla e modificarla a piacimento
Cambiare Dimensione Immagine Dopo l’inserimento in post o pagina
Cliccate sull’immagine e vedrete 2 piccoli pulsanti nell’angolo in alto a sinistra. La “X” cancellerà l’immagine. L’icona della matita si aprirà una nuova finestra che mostra i dettagli dell’ immagine.
Una Volta aperti i dettagli cliccate sul Pulsante “Modifica Originale”
A questo punto vi appare una schermata In cui potrete :
– Scalare la dimensione immagine
– Tagliare l’immagine
– Ruotare l’immagine
– Capovolgerla Verticalmente
– Rifletterla Orizzontalmente
– Scalare la dimensione immagine
Inserite i pixel di Larghezza o altezza a cui volete portare l’immagine ed essa si ridimensionerà
Per confermare cliccate “Scala”
– Tagliare l’immagine
Cliccate e trascinate il mouse per creare un area dell’immagine che volete ritagliare e Cliccate il tasto Taglierino (il primo a sinistra)
e poi cliccate “Salva”
– Ruotare l’immagine a Sinistra o Destra
Cliccate il tasto Ruota a Sx o Dx come indicato nell’immagine
Poi cliccate “Salva”
– Capovolgere Immagine Verticalmente
Cliccate il tasto Capovolgi come indicato nell’immagine
Poi cliccate “Salva”
– Riflettere Immagine Orizzontalmente
Cliccate il tasto Rifletti Orizzontalmente come indicato nell’immagine
Poi cliccate “Salva”
Torna alla Guida WordPress

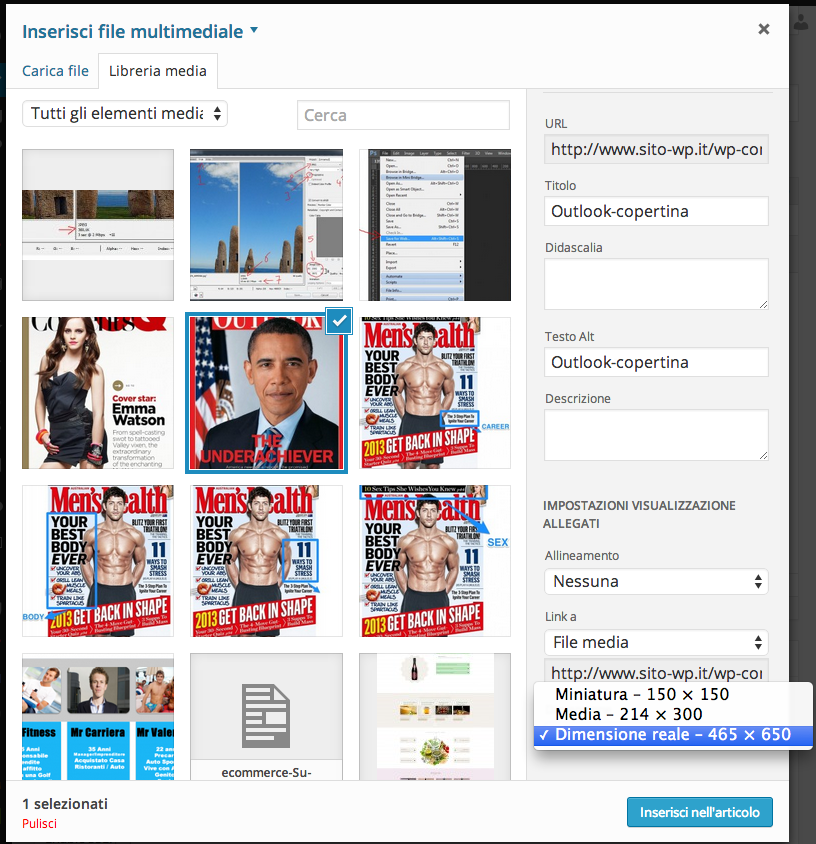





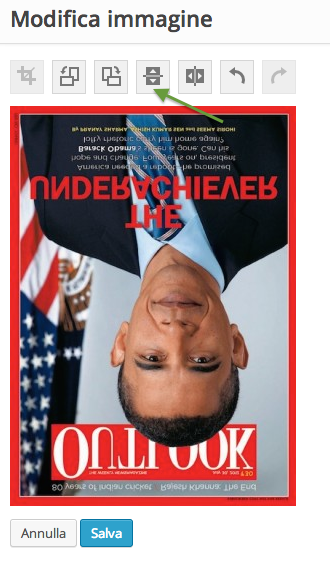

Vi dò 5 un voto da 1 a 10 per la spiegazione.
Motivo su determinati argomenti dove è facile intuire (anche un bambino) si danno molte spiegazioni… mentre altre informazioni di una certa importanza si dice poco e altre importantissime addirittura non vengono menzionati.
La Vostra spiegazione è incompleta.