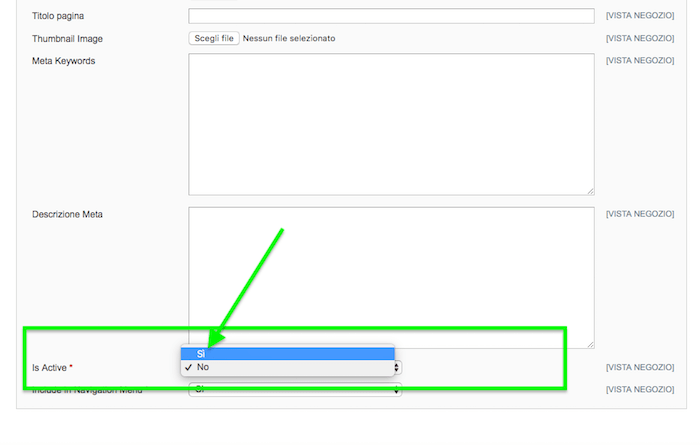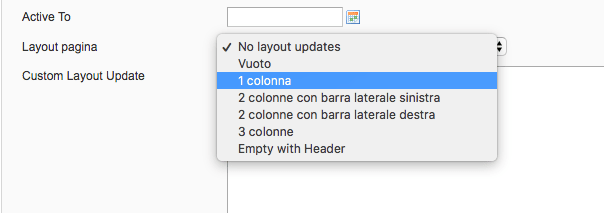Prima di aggiungere prodotti al catalogo, è necessario stabilire la struttura delle categorie di base del catalogo. Ogni prodotto deve essere assegnato ad almeno una categoria. Le categorie vengono generalmente create in anticipo, prima che i prodotti vengano aggiunti al catalogo. Tuttavia, puoi anche aggiungere categorie “al volo” mentre crei un prodotto. La struttura di categoria del catalogo si riflette nel menu principale – o nella navigazione del negozio.
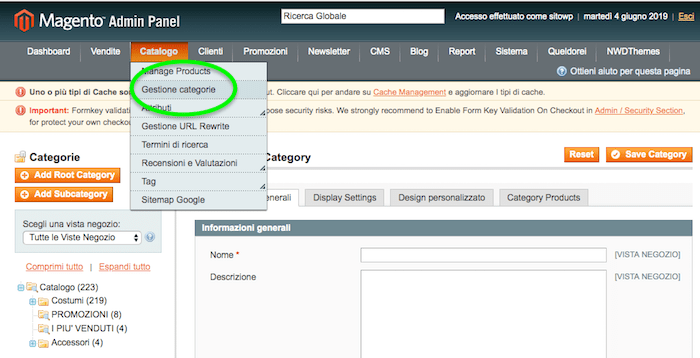
Comandi
| Comando | Descrizione |
| Aggiungi Categoria/ Add Root Category | Crea una nuova categoria |
| Aggiungi Sottocategoria /Add Sub Category | Aggiungi una categoria sottoposta ad una Categoria principale |
| Comprimi tutto / Espandi tutto / Collapse all/ Expand All | Comprimi o espandi il menu categorie |
| Cancella / Delete | Rimuovi una categoria dall’albero categorie prodotto Magento |
| Save / Salva | Salva i cambiamenti fatti sulle categorie prodotto Magento |
Creare Categorie prodotti
Creare categorie su Magento
La struttura di categoria del tuo catalogo è come un albero capovolto, con la radice in alto.
Ogni sezione dell’albero può essere espansa e compressa.
Le categoria che vengono disabilitate o nascoste saranno disattivate.
Il primo livello di categorie sotto la radice appare in genere come opzione pulsante nel menu principale.
È possibile creare tutte le sottocategorie aggiuntive necessarie, in base alla profondità massima del menu impostata nella configurazione.
Le categorie possono essere trascinate e rilasciate in altre posizioni nell’albero.
Il numero ID della categoria appare tra parentesi dopo il nome della categoria nella parte superiore della pagina.
Per un sito Web con più negozi, è possibile creare una categoria radice(Root) diversa per ogni negozio che definisce l’insieme di categorie utilizzate per la navigazione in alto.
Passo 1 Creare un Categoria
1. Nella barra di amministrazione, clicca Catalogo. Quindi scegli Gestione Categorie.
2. Impostare “Scegli una vista Negozio”(Store View) per determinare dove deve essere disponibile la nuova categoria(Tutte le viste).
3. Nell’albero delle categorie, cliccare la categoria genitore della nuova categoria. Il genitore sarà un livello sopra la nuova categoria.
Se stai iniziando dall’inizio senza dati, potrebbero esserci solo due categorie nell’elenco: “Categoria predefinita”, che è la radice(root) e una “Categoria di esempio”.
4. Clicca “Aggiungi sottocategoria”.
Passo 2 Completa Informazioni
Se desideri che la categoria sia immediatamente disponibile nel negozio, imposta Abilita categoria sulla posizione :”Sì”.
2. Per includere la categoria nella barra di navigazione superiore, imposta Includi nel menu sulla posizione “Sì”.
3. Inserire il nome della categoria.
4. Clicca su Salva
Passo 3: Completa il contenuto della categoria
1. Completa la sezione Informazioni Generali.
2. Per inserire un’immagine di categoria nella parte superiore della pagina, cliccare Scegli File (Upload). Quindi, scegli l’immagine che vuoi rappresenti la categoria.
3. Nella casella Descrizione, inserisci il testo che si desideri visualizzare nella pagina di destinazione della categoria. Quindi, formatta il testo secondo necessità.
4. Per includere un blocco di contenuti nella pagina di destinazione della categoria, selezionare il blocco CMS che si desideri visualizzare.
5. Clicca Salva e continua.
Passo 4: completare le impostazioni Display

2. Impostare la Modalità di visualizzazione su una delle seguenti opzioni:
Solo prodotti(products only)
Solo blocco statico(static block only)
Blocco statico e prodotti(static block and products)
3. Se desideri che la pagina delle categorie includa la sezione “Filtro per attributo” della navigazione a livelli, impostare Ancoraggio(Is Anchor) sulla posizione “Sì”.
4. Per modificare le opzioni Ordina per elenco prodotti disponibili(Available Product Listing Sort By), effettuare le seguenti operazioni:
un. Deseleziona la casella di controllo ” Usa tutti gli attributi disponibili”.
Seleziona uno o più dei valori disponibili per renderli visibili ai clienti per ordinare l’elenco.
Per impostazione predefinita, sono inclusi tutti i valori disponibili. Ad esempio, i valori potrebbero includere:
- Posizione
- Nome del prodotto
- Prezzo
5. Per impostare il parametro di ordinamento predefinito per la categoria, seleziona il valore Ordinamento di default per elenco prodotti (Default Product Listing Sort By).
6. Per modificare l’impostazione di navigazione a livelli predefinita da Best Value a prezzo, effettua le seguenti operazioni:
Deseleziona la casella di controllo “Usa impostazioni di configurazione”.
Scegli il valore da utilizzare “Prezzo” per una navigazione a più livelli.
7. Clicca Salva(Save Category) e Continua.
Passo 5: Completare le impostazioni di ottimizzazione dei motori di ricerca
Migliora il rapporto con i motori di ricerca:
1. Apri la sezione Impostazioni di Informazioni Generali.
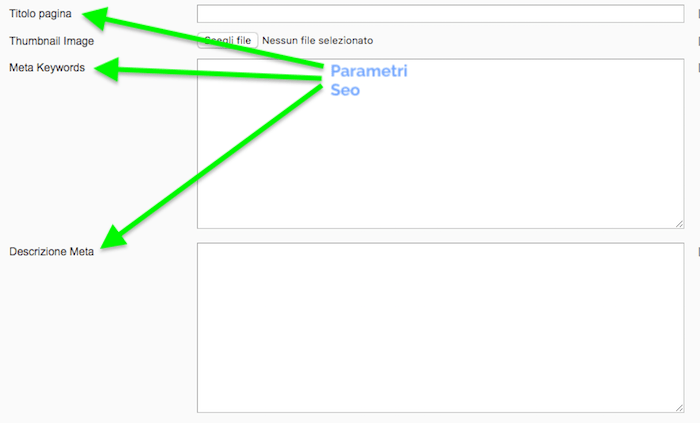
2. Completa i seguenti metadati per la categoria:
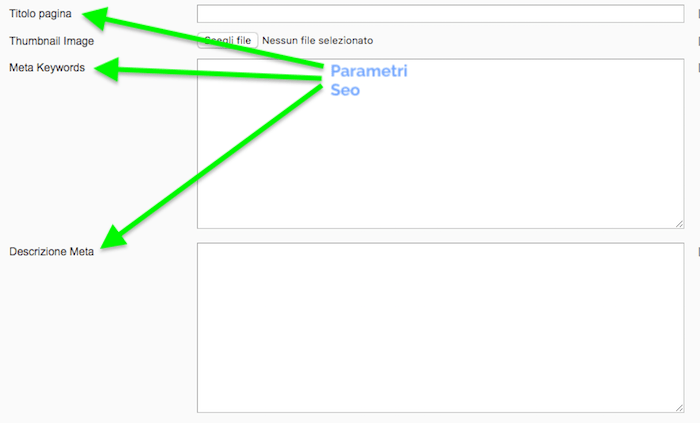
- Meta title(Titolo Pagina)
- Meta Keywords(Parole Chiave)
- Meta Description(Descrizione Meta)
Passo 6: scegliere i prodotti nella categoria
1. Apri la sezione “Prodotti categoria”(Category products). Quindi, utilizza uno dei seguenti metodi per aggiungere prodotti alla categoria.
2. Utilizzare i filtri secondo necessità per trovare i prodotti.
Per visualizzare tutti i record che non sono ancora inclusi nella categoria, impostare il selettore record nella prima colonna su “No”. Quindi, fai clic su “Ricerca“.
3. Nella prima colonna, seleziona la casella di controllo di ciascun prodotto da includere nella categoria.
4. Clicca su Salva.
Passaggio 7: completare le impostazioni di progettazione
Apri la sezione Design personalizzato. Quindi, fai quanto segue:
- Per cambiare il design delle pagine delle categorie, scegli il tema che desideri applicare.
- Per modificare il layout delle colonne delle pagine delle categorie, selezionare il layout che desideri applicare.
- Per inserire codice personalizzato, inserire un codice valido nella casella aggiornamento layout(Layout Update).
- Per utilizzare lo stesso design per le pagine dei prodotti, impostare Applica design ai prodotti (Apply to products)nella posizione “Sì”.
Modificare una Categoria
Modifica di una categoria Magento
Dopo aver creato una categoria, essa può essere modificata, spostata in un’altra posizione nell’albero delle categorie o eliminata dal catalogo.
Se il tuo catalogo è attivo, considera innanzitutto come la modifica potrebbe influire sui link esistenti dei prodotti di quella categoria.
Ad esempio, se gli URL del prodotto includono il percorso della categoria e il nome della categoria viene modificato, eventuali collegamenti esistenti ai prodotti nella categoria verranno interrotti.
Per evitare questo problema, puoi configurare il tuo catalogo per creare automaticamente un reindirizzamento permanente se la chiave dell’URL cambia.
Puoi anche utilizzare lo strumento Riscrivi URL per reindirizzare il traffico da un vecchio URL a uno nuovo.
Spostare una Categoria
Per spostare una categoria, trascinala e rilasciala in una nuova posizione dell’albero categorie di cui abbiamo parlato all’inizio. Le modifiche alla struttura della categoria vengono salvate automaticamente.
Cancellare una Categoria
Nell’albero delle categorie, seleziona la categoria che si desideri eliminare.
Una categoria cancellata non può essere ripristinata, quindi assicurati di aver selezionato la categoria corretta prima di procedere.
Cliccare Elimina categoria(Delete Category). Quindi, quando viene richiesto di confermare, cliccare OK.