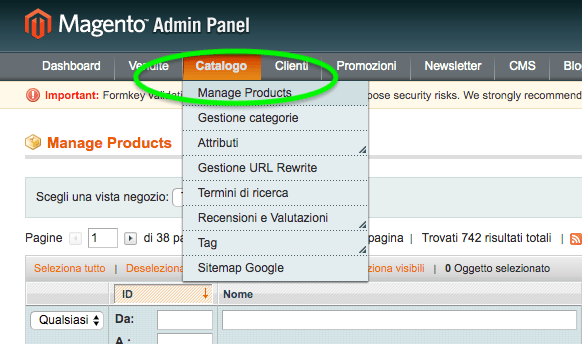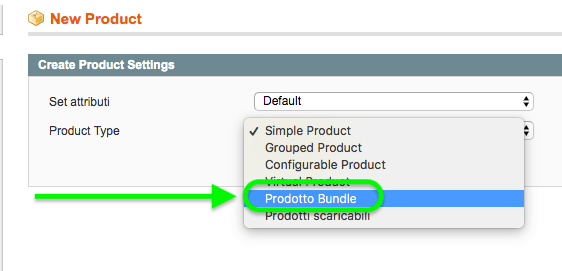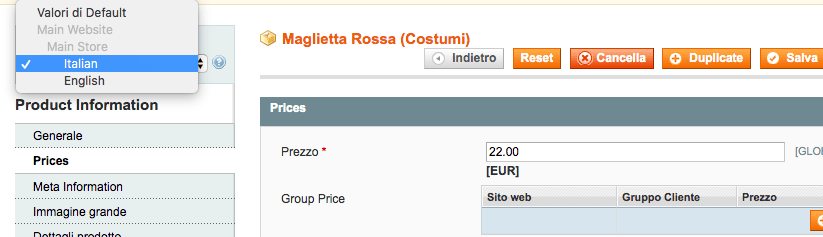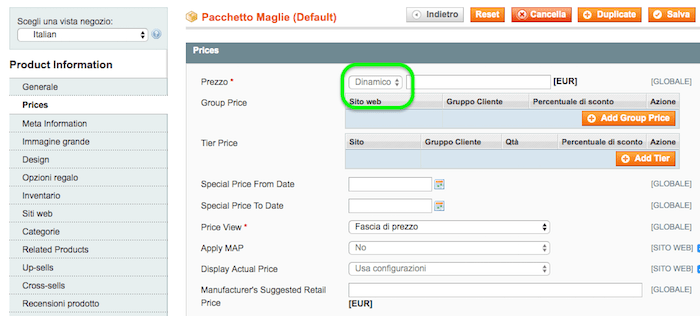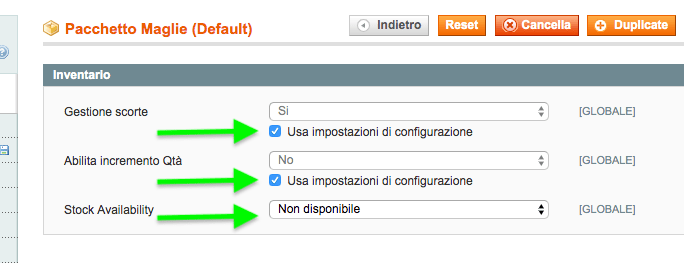Un prodotto Bundle (pacchetto) comprende prodotti personalizzabili che puoi costruire per te.
Ogni articolo nel pacchetto può essere basato su uno dei tipi di prodotto:
Prodotto semplice e Prodotto virtuale. Da qui puoi impostare un valore dinamico o fisso per un pacchetto.
Puoi vedere un esempio per il prodotto bundle nell’immagine seguente:
Il prodotto bundle è un po ‘simile al prodotto raggruppato(Grouped) in Magento 2 perché è possibile aggiungere più articoli a un prodotto e venderlo.
Tuttavia, mentre i clienti non possono scegliere tra molti attributi di articoli nei prodotti raggruppati (grouped products)in base a ciò che desiderano, con i prodotti bundle possono farlo quando sono impostate molte opzioni per le loro scelte.
Vai alla pagina dei dettagli del prodotto, quando i tuoi clienti fanno clic sul pulsante “Personalizza e aggiungi al carrello”, la selezione delle opzioni nel pacchetto verrà visualizzata immediatamente. Possono scegliere solo un attributo tra cui SKU, Dimensioni, Prezzo o Peso per ogni opzione.
Passo 1- Scegli tipo Prodotto
Nella barra laterale di amministrazione, clicca Prodotti. Quindi, seleziona Catalogo>ManageProducts
Nell’angolo in alto a destra del menu Aggiungi prodotto (Add Product), scegli Prodotto Bundle(Configurable product)
Passo 2 – Scegli il set Attributi
Per scegliere il set di attributi che viene utilizzato come modello per il prodotto, effettuare una delle seguenti operazioni:
- Nella casella Cerca(a seconda della versione), inserisci il nome del set di attributi.
- Nell’elenco, selezionare il set di attributi che desideri utilizzare.
Il modulo viene aggiornato per riflettere la modifica.
Passo 3 Completare le impostazioni
1. Inserire il nome del prodotto.
2. Accettare la SKU predefinita basata sul nome del prodotto o inserirne un’altra.
3. Inserire il prezzo del prodotto.
4. Poiché il prodotto non è ancora pronto per la pubblicazione, impostare il pulsante “Stato” prodotto sulla posizione “Disabilitato“.
5. Cliccare “Salva e continua la modifica”.
Quando il prodotto viene salvato, il selettore di Store View appare nell’angolo in alto a sinistra.
6. Scegli la Versione del negozio dove il prodotto deve essere disponibile.
Passo 4 – Prezzo
Quando si passa alla scheda Prezzo, si noterà che questa opzione è configurata in modo leggermente diverso rispetto a quella del prodotto semplice. C’è un menu a discesa con le stesse opzioni: fisso o dinamico.
È possibile lasciare l’opzione dinamica predefinita, che consente di calcolare il prezzo in base al prezzo degli articoli selezionati dal cliente sul frontend. Tuttavia, se il prezzo dovesse rimanere invariato, indipendentemente dal prodotto del bundle selezionato dal cliente sul front-end, il menu a discesa Prezzo può essere impostato su Fisso e il valore deve essere digitato nel campo accanto ad esso.
Nella parte inferiore della scheda Prezzo c’è un’altra opzione che è peculiare dei prodotti bundle. Parliamo del menu a discesa Visualizza prezzi(Price View).
Configuralo in modo che il prezzo venga visualizzato nel catalogo e nella pagina del prodotto sul front-end.
Se hai selezionato Fascia di prezzo nel menu a discesa Visualizza prezzi, verrà visualizzato l’intervallo di prezzi (il più basso e il più alto). Se selezioni A partire da, verrà visualizzato il prezzo più basso.
Passo 5 – Salva e vai avanti
Anche la scheda Inventario ha un aspetto leggermente diverso rispetto a quello dei prodotti semplici.
Non è necessario mettere la quantità di articoli che hai in magazzino, perché l’inventario è gestito all’interno di ogni prodotto semplice Magento all’interno del prodotto bundle.
Scegli Sì nel menu a discesa Gestisci magazzino.
Questa impostazione ti consentirà di modificare manualmente lo stato del prodotto su “Non disponibile”, se necessario. Ad esempio, potresti aver bisogno di questa opzione quando hai il prodotto in magazzino ma c’è un problema di consegna e non vuoi che il prodotto sia ordinato fino a quando il problema non viene risolto, ma vuoi comunque che sia visibile nel catalogo che i tuoi clienti si aspettino che sia di nuovo disponibili in futuro. Accertati che la disponibilità di magazzino sia impostata su “In magazzino”(In stock).
Passo 6 – Scegli attributi
Compila le altre schede nel menu a sinistra del prodotto che stai creando e setta le impostazioni pertinenti come caricare le immagini del pacchetto, scegliendo Attributi relativi a questo prodotto, impostando Opzioni regalo, impostando le Categorie in cui il prodotto verrà visualizzato nel tuo negozio web etc.
Passo 7 – Aggiungi Opzioni
Successivamente passa alla scheda Articoli bundle(Bundle Items) nella parte sinistra dello schermo.

Successivamente otterrai i campi e lì inserirai il nome dell’opzione nel campo Titolo predefinito (nel nostro esempio è Maglietta Rossa, perché il pacchetto che stiamo creando è Pacchetto Magliette) e sceglierai quale tipo di metodo di selezione vogliamo abilitare per questo prodotto bundle (menu a discesa, pulsanti di opzione, casella di controllo o selezione multipla nel menu a discesa Tipo di input).
Il menu a discesa è richiesto e definisce se questo prodotto è facoltativo o obbligatorio all’interno del pacchetto.
Per esempio. Se si desidera consentire al cliente di decidere se è obbligatorio acquistare una maglietta rossa nel pacchetto Magliette, è possibile selezionare No nel menu a discesa in “È Obbligatorio”(Is required), e il cliente sarà in grado di non scegliere questo prodotto all’interno del pacchetto. Tuttavia, se si seleziona Sì in “È obbligatorio” nel menu a discesa, essa sarà obbligatoriamente nel pacchetto magliette.
Il campo Posizione è lì per impostare l’ordine in cui questo articolo verrà visualizzato nella pagina del pacchetto.
Se si digiti il numero 2 in questo campo e il numero 1 nel rispettivo campo dell’opzione Maglietta verde, quindi l’opzione Maglietta Verde verrà visualizzata prima dell’opzione Maglietta rossa. Ora fai clic sul pulsante “Aggiungi selezione”(Add selection).
Successivamente avrai una tabella in cui è possibile inserire i dettagli dei prodotti che si stai cercando tra i prodotti semplici e fare clic sul pulsante Cerca.
Se vuoi vedere l’intero elenco di prodotti, premi Ripristina filtro.
Contrassegna le caselle di controllo dei prodotti che desideri includere in questa opzione e infine fai clic su Aggiungi prodotti(Add Products) selezionati al pulsante Opzione. È un errore comune fare clic sul pulsante Salva o Salva e continua prima di premere Aggiungi i prodotti selezionati al pulsante Opzione, ma in questo modo gli elementi selezionati non verranno aggiunti all’opzione.
Ripeti il passaggio 7 per tutti gli articoli all’interno del pacchetto. Il numero di opzioni all’interno del pacchetto non è limitato. Il prodotto del pacchetto può contenere entrambi gli elenchi di articoli che un cliente può scegliere e i singoli articoli che sono impostati per essere inseriti nel pacchetto per impostazione predefinita.