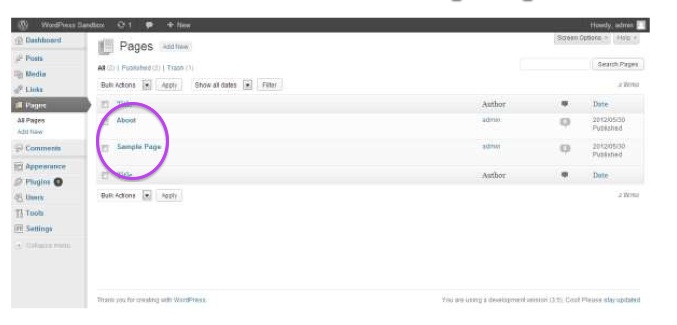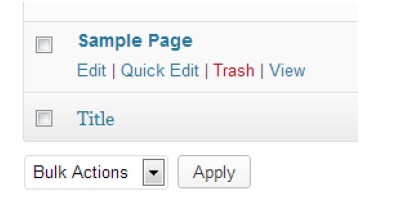Creare una PAGINA
La pagine sono statiche, sono un ottimo modo per pubblicare informazioni che non cambiano spesso, come la presentazione dell’autore (Chi Siamo) o del servizio (Info). Le pagine, a differenza degli articoli, non sono indicizzate secondo la data e per le pagine non si usano i tag e le categorie.
Le pagine compaiono nel widget pagina e la posizione di visualizzazione dell’elenco delle pagine varia a seconda del tema in uso, di solito subito sotto la testata (header).

(nell’immagine la visualizzazione delle pagine tra la testata e l’ultimo articolo pubblicato sulla home page del blog)
Creare una nuova pagina
Per creare una nuova pagina puoi cliccare su Aggiungi nuova nel box Pagina sulla sinistra, nel pannello di amministrazione del tuo Sito WordPress .

L’editor per la composizione delle pagine è identico a quello dell’articolo, per le pagine non si usano tags e categorie, mentre puoi decidere l’eventuale ordinamento delle pagine grazie al box Attributi pagina
Non ci sono limiti al numero di pagine che puoi creare.
Modificare pagina
Puoi modificare una pagina cliccando su Pagina nel box a sinistra nel pannello di WordPress e poi cliccando su Modifca in una pagina già esistente.

I comandi che si usano per scrivere le pagine non sono molto diversi da quelli che avete imparato ad usare per scrivere I Posts; ci occuperemo ora delle poche cose in più da sapere.
Se avete bisogno di aiuto con l’ editor WordPress e le opzioni avanzate, potete trovare più informazioni nella sezione Aggiungere e Modificare Contenuto WordPress.
Ora dovete solo aggiungere un Titolo, inserire del contenuto, ed avrete costruito il contenuto statico. Digitate il Titolo della pagina (in questo caso “Chi Siamo”) ed un breve testo che spieghi l’oggetto del vostro sito. Per ora non preoccupatevi di formattare il testo, aggiungere immagini o altri supporti, ci occuperemo più nello specifico delle funzioni di editor nelle pagine a seguire. Una volta completata la pagina Chi Siamo, premete il pulsante Pubblica sulla destra; mentre state scrivendo e prima di pubblicare, potete sempre e comunque cliccare su Anteprima per vedere come apparirà il vostro contenuto sul sito.
Potete salvare ogni momento senza pubblicare, creando così una bozza della pagina, se questa non è ancora stata pubblicata. Dunque, dove si trova il link alla pagina che avete appena creato?
Nel tema Twenty Twelve che stiamo usando, il link Chi Siamo(About) si troverà sul sito proprio sotto l’immagine principale: In alcuni temi visualizzerete sul lato destro della schermata una lista di collegamenti alle pagine del sito. Nel tema Twenty Eleven la lista non è visualizzata di default, ma è possibile utilizzare dei Widgets: affronteremo più avanti questo argomento. Ora, controllando l’elenco delle pagine del sito, ne troverete due: la pagina “Chi Siamo” (About)che avete creato, e la pagina “Esempio”(Sample Page). Rimuoviamo adesso la Pagina Esempio(Sample Page). L’immagine sottostante mostra la lista delle pagine del sito:
Quando rimuovete una pagina o un post nel modo in cui vi andremo a mostrare, l’elemento non è eliminato in modo permanente, ma resta invece nell’area “Cestino” (Trash) di WordPress. Sarà cancellato definitivamente solo quando lo avrete eliminato anche dal Cestino.
Ci sono due modi per eliminare la pagina:
-Se volete eliminare una sola pagina, posizionare il cursore sulla voce della pagina stessa, e selezionate l’opzione Cestino che comparirà come nella schermata seguente.
-Se volete invece eliminare più pagine o posts, il modo più veloce è quello di barrare la casella accanto ai posts e/o alle pagine da eliminare, poi selezionare Sposta nel Cestino dal menù a scomparsa delle Azioni in Blocco(Bulk Actions), e poi premere il pulsante Applica al lato. Assicuratevi di svuotare l’area Cestino se le pagine e i post che avete cancellato non vi servono più.
Il procedimento per svuotare il cestino è molto simile a quello appena descritto.
Attributi delle Pagine
Creiamo ora la prima pagina subordinata a “Chi Siamo” – chiamiamola SitoWp IT. Qui potete Dovrete anche impostare la pagina secondo la gerarchia, perciò… Per prima cosa create la pagina “SitoWp IT”. Dalla bacheca, selezionate Pagine dal menù, portate il cursore sul titolo “SitoWp IT” per far comparire il menù (come avete già fatto per rimuovere i posts). Dal menù, cliccate sull’opzione di  inserire delle informazioni su di noi, i providers della guida.
Modifica Rapida(Quick edit).
Apparirà una serie di opzioni, come visualizzato nella schermata sottostante:
Le tre opzioni che ci interessano sono Genitore, Template e Ordinamento . L’opzione Genitore permette di selezionare il livello gerarchico della pagina; l’opzione Template serve invece per progettare il vostro sito; infine l’opzione Ordinamento è usata per stabilire l’ordine con cui apparirà la pagina. Per impostare la pagina superiore rispetto ad una pagina, cliccate sul relativo menù a scomparsa e cambiate la selezione da Pagina Principale alla pagina che avete scelto come superiore. In questo caso la pagina superiore sarà “Chi Siamo”, dunque la selezioneremo dal menù e poi salveremo i cambiamenti premendo il pulsante Aggiorna nell’angolo in basso a destra. 
Pagina Genitore Permette di impostare una pagina superiore che introduca una gerarchia di navigazione. La maggior parte dei temi mostrano le sotto-pagine in menù a scomparsa, su pagine alternative, o inseriti nelle liste delle pagine.
Template della Pagina Il tema del vostro sito web può includere i templates, ad esempio il modulo dei contatti. Altri moduli possono comunque essere progettati tramite questa funzione.
Ordine delle Pagine
Scarica Subito la Guida-wordpress-pdf