
Impostare le opzioni di pagine – posts WordPress
Impostazioni Pagine Post WordPress
Dalla zona di scrittura è possibile selezionare una vasta gamma di opzioni per impostare il modo in cui è presentato il contenuto dei vostri post e delle vostre pagine. La disposizione può variare a seconda delle preferenze dell’utente, ma quel che conta sono i titoli.
Estratto
Usate questa opzione per creare un breve testo di introduzione al vostro post; potete aggiungerlo in HTML se preferite.
Manda Riferimenti
Non è un elemento molto utilizzato, ma permette di mandare riferimenti a una specifica posizione. Potete usarlo per notificare I vostri nuovi post ad alcuni siti web. Altri blogs e siti WordPress che supportano un protocollo chiamato XML-RPC sono automaticamente informati se vi collegate ad essi.
Personalizza campi
E’ uno strumento utilizzato in alcuni temi e plugins. Alcuni utilizzano questi campi, ma voi non dovrete occuparvene, mentre in altri casi dovrete inserirvi dei valori. In ogni caso le informazioni relative dovrebbero essere inserite nelle istruzioni del teme o del plugin in questione. I migliori temi utilizzano piuttosto delle caselle da barrare, per aggiungere automaticamente dei valori. In alcuni casi modificando questi valori vi darà un controllo più specifico delle vostre pubblicazioni, o permetterà di risolvere eventuali problemi.
Discussione
Autorizza i commenti sul post Selezionando questa opzione si permette ai visitatori di aggiungere commenti al post, nel rispetto delle regole stabilite in Impostazioni Discussioni. Autorizza Riferimenti e Pingbacks sul post Significa che se qualcuno si collega al post da un altro sito web usando un software simile, riceverete una notifica sulla vostra bacheca, ed il riferimento potrebbe comparire nella sezione dei commenti. Commenti A partire da WordPress 2.9 potrete visualizzare, sostituire, moderare e modificare I commenti dal pannello delle modifiche.
Autore
Permette di impostare l’Autore del Post Se il vostro sito ha più autori, potete impostarli da quì, sempre se disponete del livello di utenza necessario – generalmente da Editor in poi, a seconda delle diverse configurazioni.
Revisioni
Permette di tornare ad una vecchia versione di un post o di una pagina, a di tracciare i cambiamenti fatti. In genere quest’opzione non è visibile quando create un nuovo post/pagina.
Impostazioni Pagine – Post WordPress
I campi disponibili per la scrittura dei post sono grossomodo tutti disponibili anche per la scrittura delle pagine. Alcune differenze si riscontrano a seconda dei temi e plugins. Nella sezione Scrittura di Pagine saranno discusse le opzioni aggiuntive disponibile per le pagine. Formato dei Post Nella creazione o modifica di un Post vi troverete a scegliere tra vari formati, che rendono possibile differenziare i post in vari modi, come per esempio in base al colore. Sono disponibili fino a 10 formati diversi, quanti e quali dipende sempre dal tema scelto. Il tema Twenty Thirteen standard di WordPress offre le seguenti 10 opzioni, non le riotroverete quindi in tutti i template ma potrebbe succedere di incontrarli:
1. Standard : E’ il post standard, così come descritto finora.
2. Da parte : Questo formato mostra solo il contenuto del post, senza titolo o links.
3. Audio : Il simbolo di un auto-parlante appare al lato sul tuo post
4. Chat : Visualizza il testo con un colore designato.
5. Galleria : Visualizza una galleria di immagini.
6. Immagine : Una singola immagine. Il primo tag <img /> nel post può essere considerate l’immagine. Se invece il post consiste solamente in un URL, sarà visualizzata l’immagine URL ed il titolo del post (post_title) sarà il titolo attribuito all’immagine.
7. Link : Un link ad un’altro sito.
8. Citazione : Una citazione – per esempio qualcosa detto da qualcuno a proposito del vostro blog. Siatene orgogliosi!
9. Status : Un breve aggiornamento dello Stato, simile agli aggiornamenti di Twitter.
10. Video : Serve per postar video, anche incollando semplicemente un URL senza bisogno di usare un plugin terzo.
Salvare e Pubblicare il vostro Post Pagina
Una volta scritto il vostro contenuto, vorrete salvarlo e pubblicarlo, così che sia visibile a tutti! Il pulsante Pubblica offre varie opzioni che è utile conoscere. Le opzioni di pubblicazione si trovano in genere nell’area in alto a destra della pagina, e sono visualizzate in un box simile a quello sottostante.
Come potete osservare, potete pubblicare il vostro contenuto semplicemente premendo il pulsante azzurro con su scritto Pubblica
Se siete un Contributor vi renderete conto che non sono molte le opzioni a vostra disposizione su WordPress, oltre alla contribuzione con contenuto di testo, e la vostra area di pubblicazione apparirà così:
La seguente serie di comandi spiega le varie funzioni disponibili in questa sezione: Anteprima
Questo pulsante permette di vedere in anteprima il che aspetto avrà il contenuto da pubblicare.
Status
Indica lo status del vostro post, se per esempio è visibile o meno. Pubblica immediatamente – modifica Privato
Se desiderate mantenere il post al riparo da sguardi indiscreti, quest’opzione vi permette di mostrarlo solo ai membri registrati del sito.
Pubblica
Cliccando su Modifica la casella si espanderà permettendoti di modificare la data in cui la pagina verrà pubblicata. In questo modo potete creare del
contenuto in anticipo, per esempio prima di andare in vacanza!
Protetto da Password E’ anche possibile creare dei post protetti da una password, che starà a voi distribuire tra i lettori. Questa funzione può essere molto utile in caso vogliate condividere il contenuto in anticipo solo con un gruppo ristretto di lettori. Salva
Bozza
Con questo comando salvate il post o la pagina, e continuate a lavorare sulla versione aperta (WordPress è dotato di limitate funzionalità di workflow e versioning); il pulsante Pubblica sarà sostituito da Aggiorna Post o Aggiorna Pagina.
Pubblica /Sottoponi a Revisione
Premendo questo pulsante renderete visibile il contenuto sul sito web; se siete un Contributor non sarete abilitati a pubblicare, ma solo a sottoporre a revisione il post o la pagina. Sposta nel Cestino Questa funzione serve per spostare il contenuto nell’area Cestino (simile all’area cestino di Windows).
Funzionalità di Blocco/ Sblocco per Blogs Multi-User Con WordPess
E’ stata introdotta una funzione molto utile, per cui l’utente riceve un messaggio se qualcuno cerca di modificare lo stesso post su cui sta lavorando. Ciò permette di risparmiare tempo e seccature! Quando proverai a modificare un post, verrà visualizzato il seguente messaggio:
Selezionando prendi il controllo (Take over), subentrerete nella modifica del post al posto dell’altro utente (supponendo ovviamente che siate l’utente privilegiato). Sarete quindi in grado di modificare il post, mentre l’altro utente non potrà più effettuare alcun cambiamento.
Questi riceverà il seguente messaggio o similare:
Se invece non desiderate subentrare nella modifica del post, potrete semplicemente visualizzare il post in anteprima, oppure tornare alla pagina precedente.
Scarica Subito la Guida-wordpress-pdf
Torna alla Guida WordPress


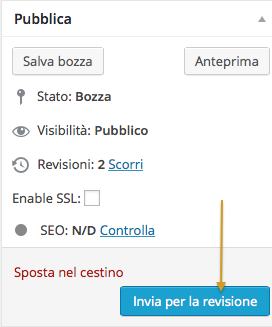

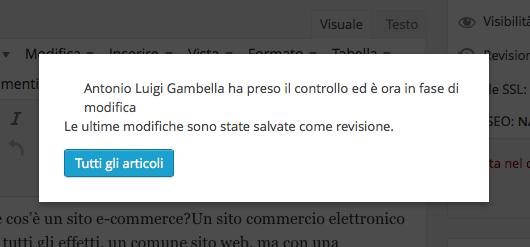
Lascia un Commento
Vuoi partecipare alla discussione?Sentitevi liberi di contribuire!